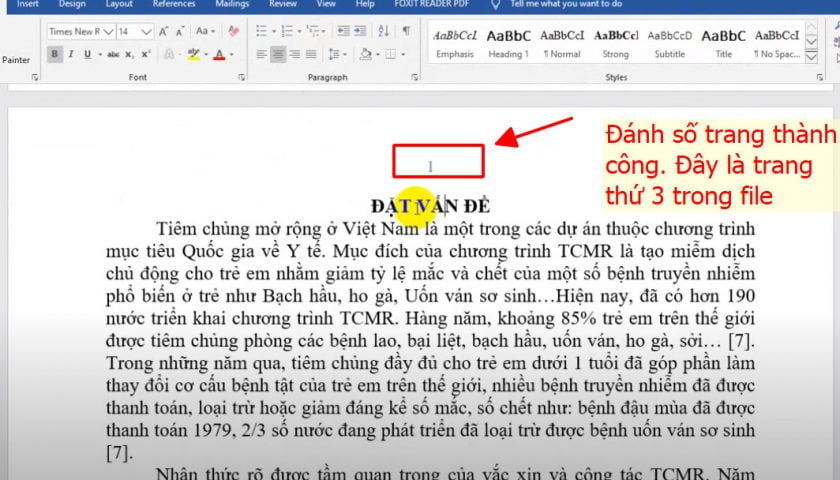Cách đánh số trang trong word 2016 là vấn đề được nhiều người sử dụng Word quan tâm. Việc đánh số trang word 2016 nếu không thực hiện đúng cách sẽ làm nhảy trang, lỗi số trang, gây phiền toái cho người sử dụng. Vì vậy bài viết này hướng dẫn các bạn chi tiết cách đánh dấu trang trong word 2016.
Hướng dẫn cách đánh số trang trong word 2016
Đánh số trang bắt đầu từ trang bất kỳ trong word 2016
Trong ví dụ này tôi sẽ tạo số trang trong word 2016 từ trang số 3 các bạn nhé.
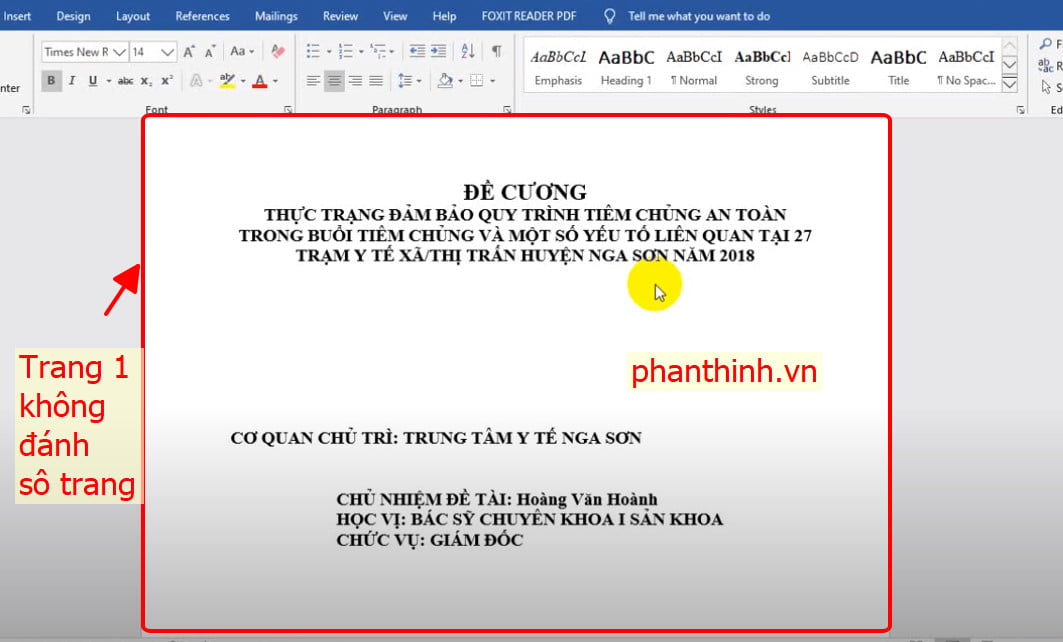
Chúng ta sẽ đánh số trang bất ký trong word 2016 và không bắt đầu từ trang 1 này các bạn nhé.
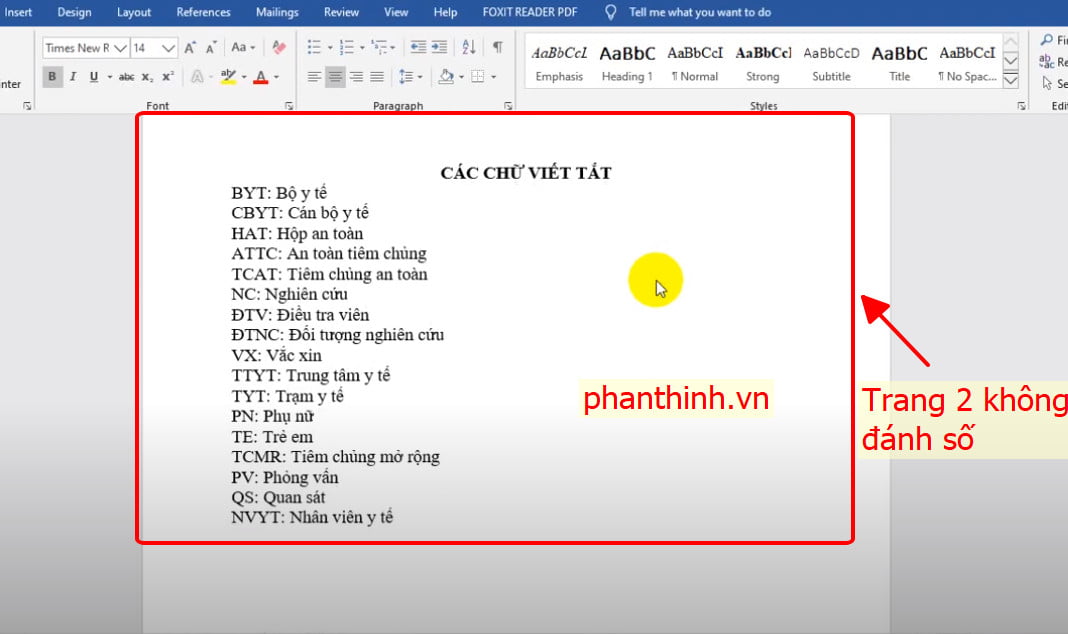
Trang 2 này là trang gồm các chữ viết tắt ta cũng không đánh số trang từ trang này nhé.
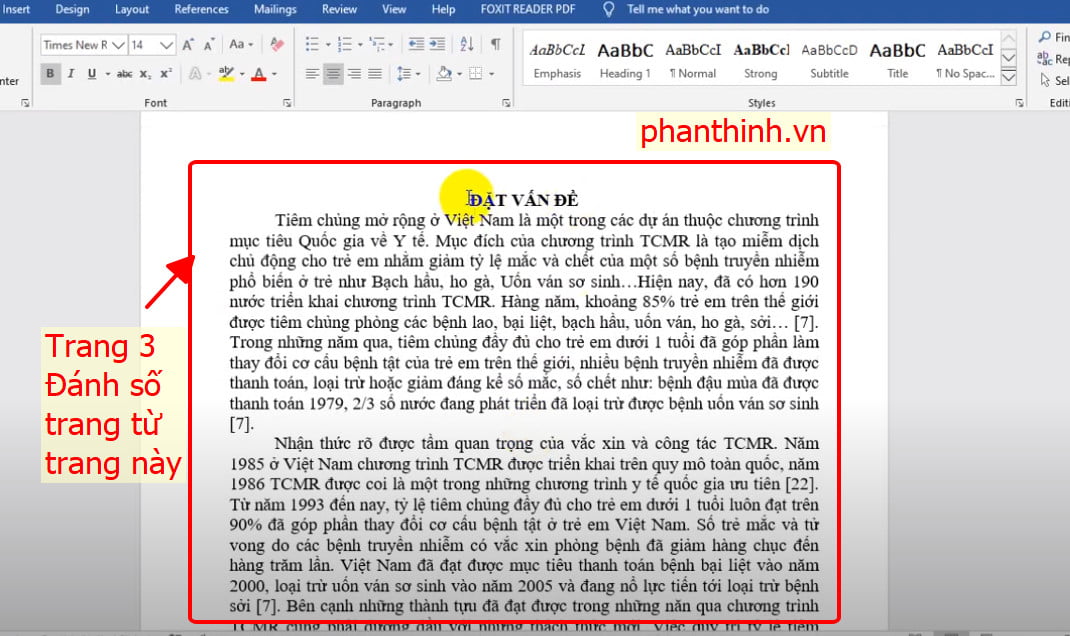
Trang 3 là trang đặt vấn đề, tôi sẽ hướng dẫn các bạn cách tạo số trang trong word 2016 bắt đầu từ trang số 3 này nhé.
Cách đánh số trang bất kỳ trong word 2016.
Bước 1: Đưa con trỏ đến dòng đầu tiên của trang cần đánh số trang.
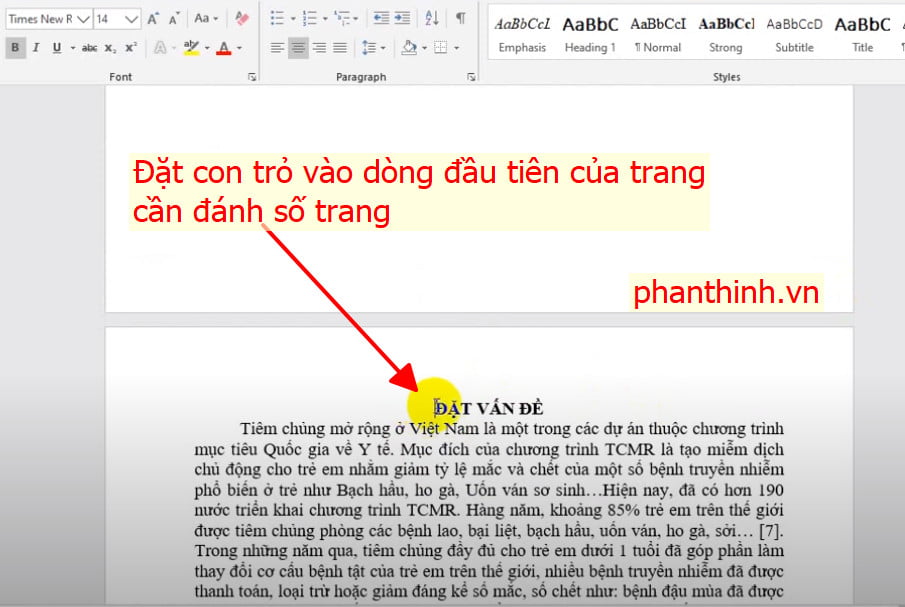
Bước 2: Trong phần menu các bạn chọn Layout / Break/ Next Page các bạn nhé.
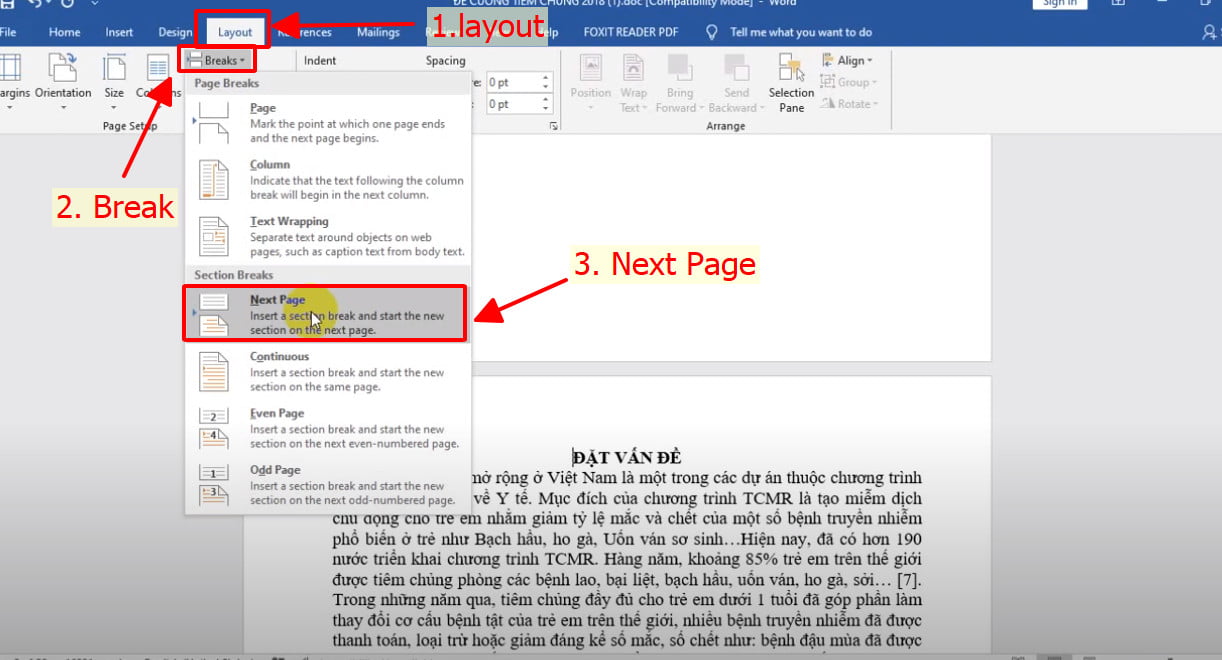
Bước 3: Trong thẻ Menu các bạn chọn Insert/Header/Edit Header
Các bạn có thể chọn Footer thay cho Header các bạn nhé.
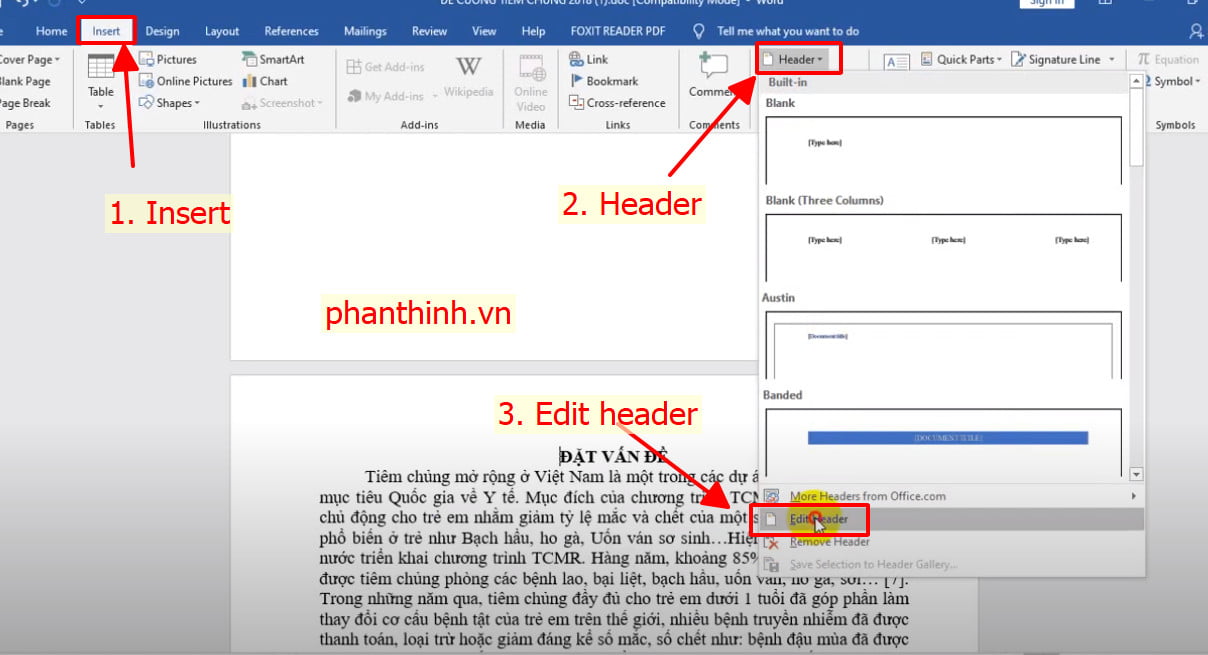
Lúc này Word đã phân thành Section 1 và Section 2. Mục tiêu của chúng ta là tách 2 vùng này ra để đánh số trang từ trang 3.
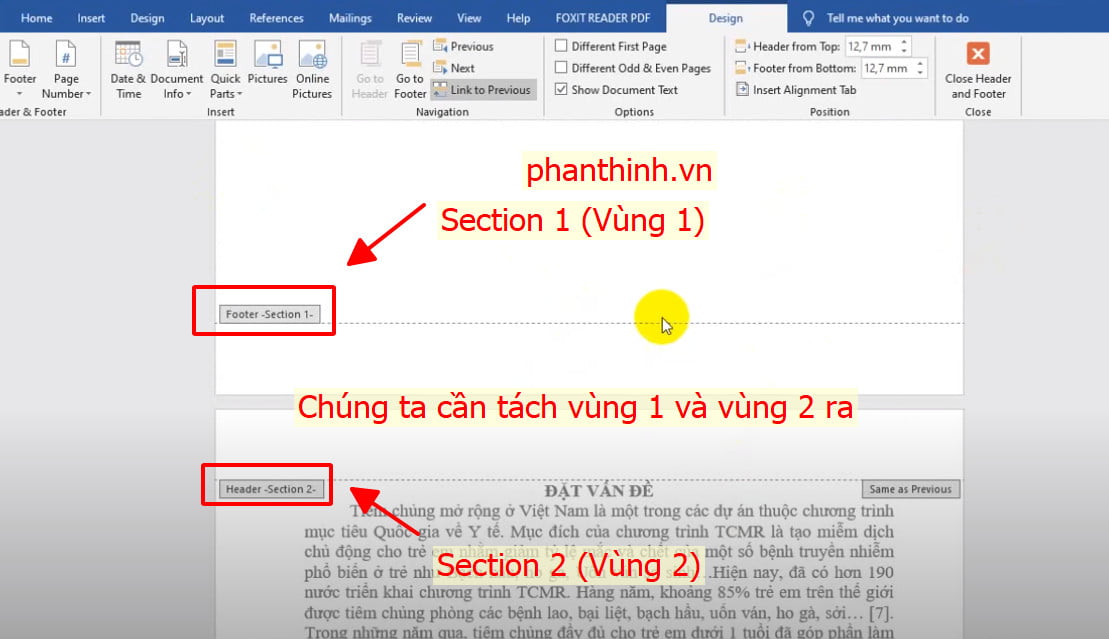
Bước 4: Các bạn tích vào Link to Previous trong Design nhé. Khi nào chữ Same as Previous bị mất tức là bạn đã tách vùng thành công.
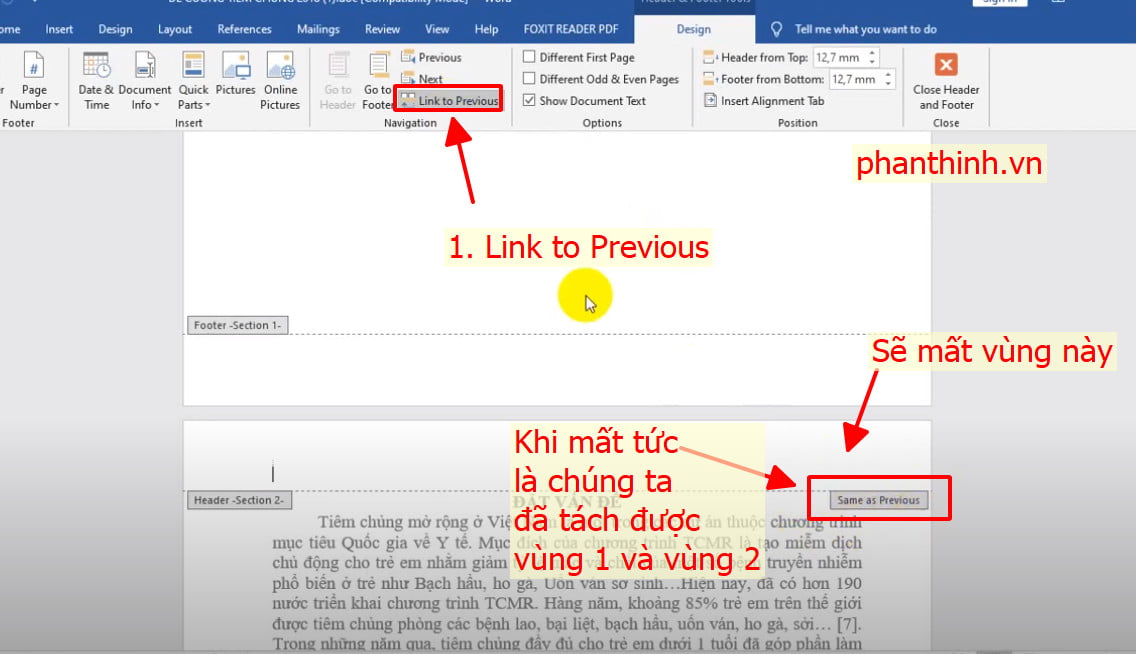
Khi mất chữ Same as Previous tức là các bạn đã tách vùng thành công.
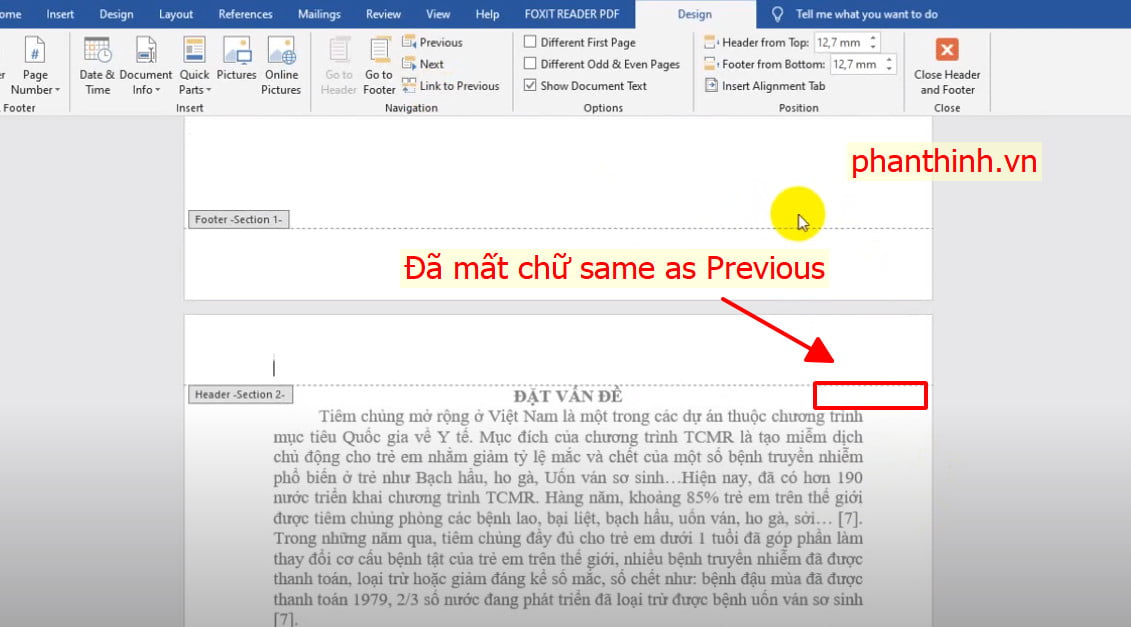
Bước 5: Các bạn nhấn phim ESC từ bàn phím nhé.
Chúng ta thiết lập tại trang cuối mà chúng ta không cần đánh số. Ở đây trang Tài liệu tham khảo là trang gần cuối mà không cần đánh số ở ví dụ này.
Các bạn đặt con trỏ vào dòng đầu tiên của trang không cần đánh số rồi chọn Layout/Break/Next Page.
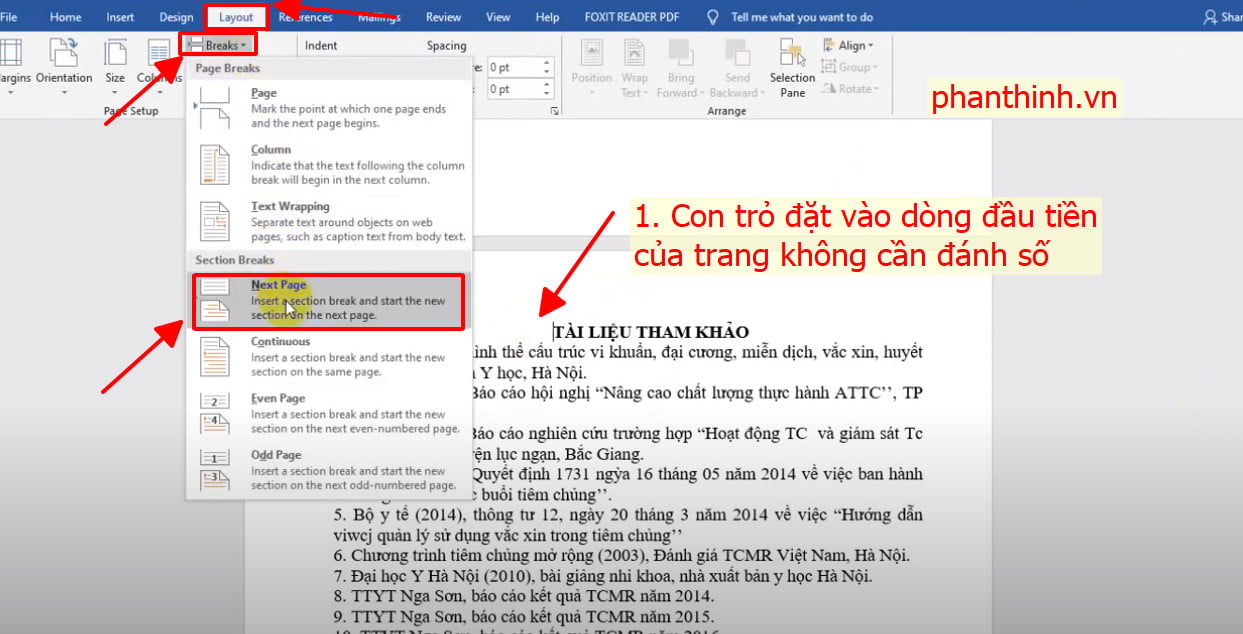
Các bạn cũng làm tương tự như với trang Đặt Vấn Đề ở trên nhé.
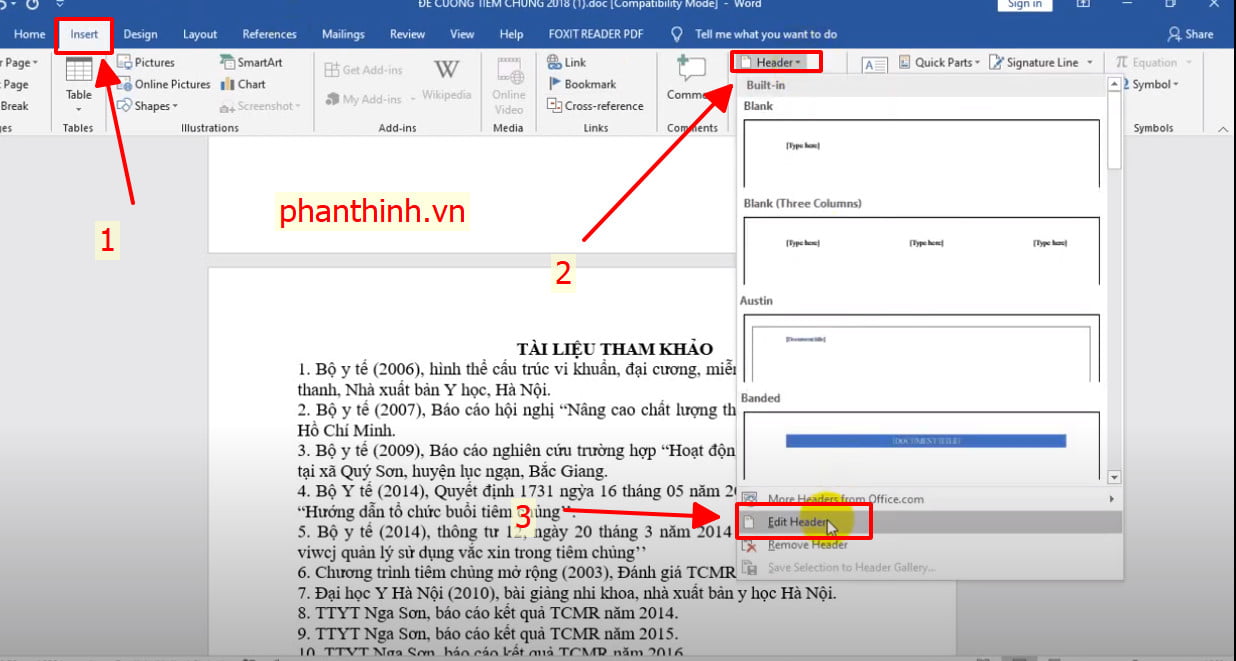
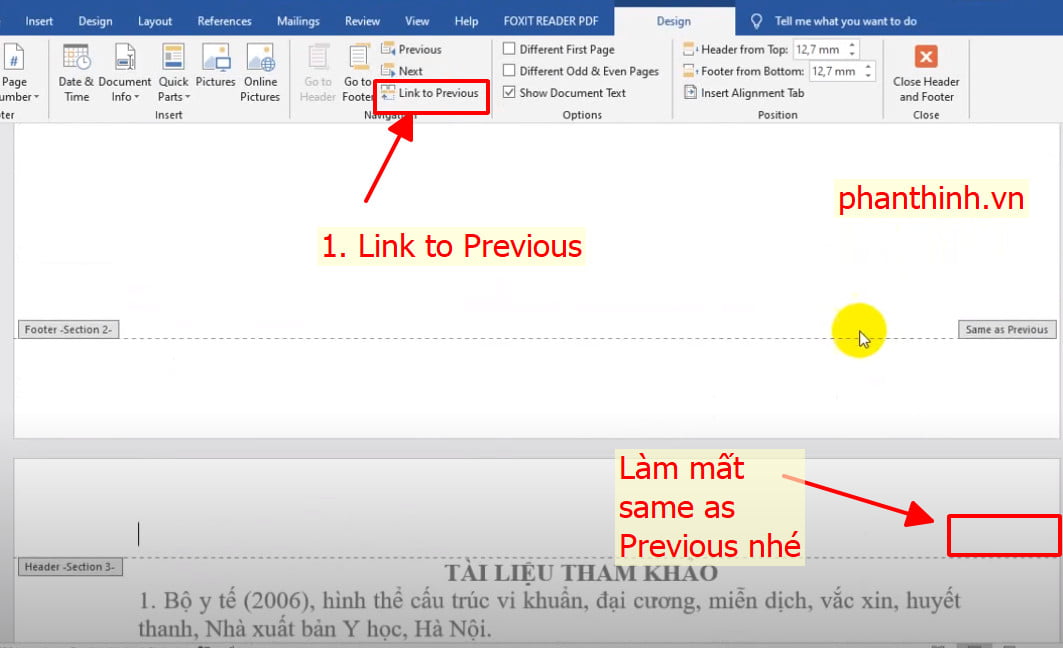
Bước 5: Các bạn nhấn phim ESC từ bàn phím nhé.
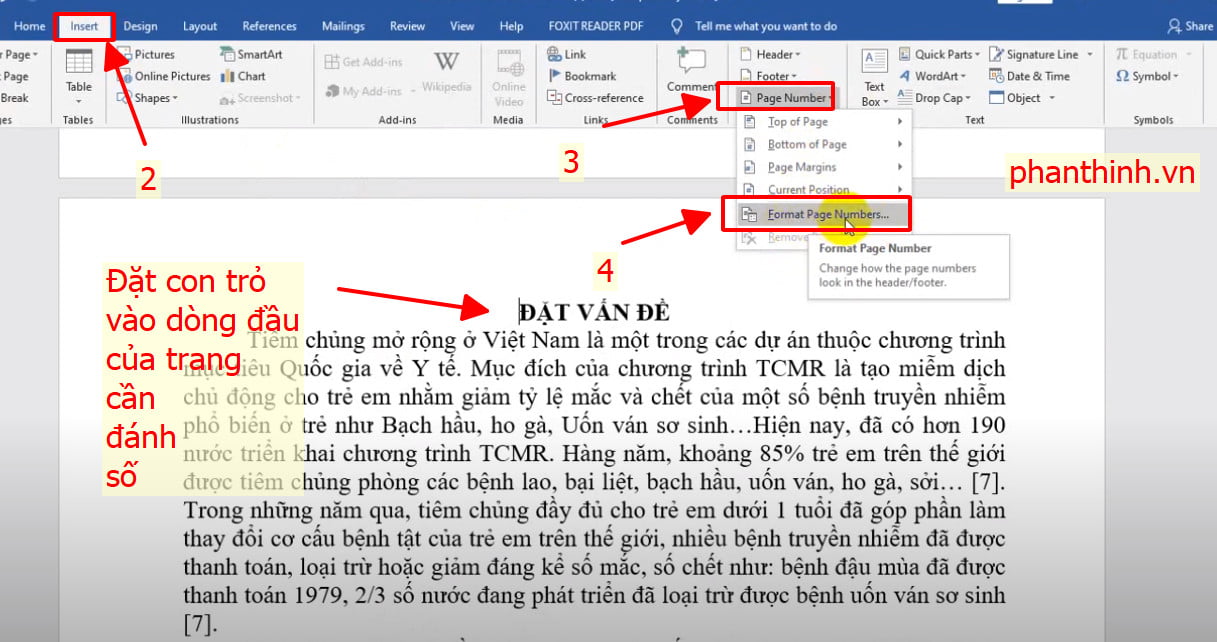
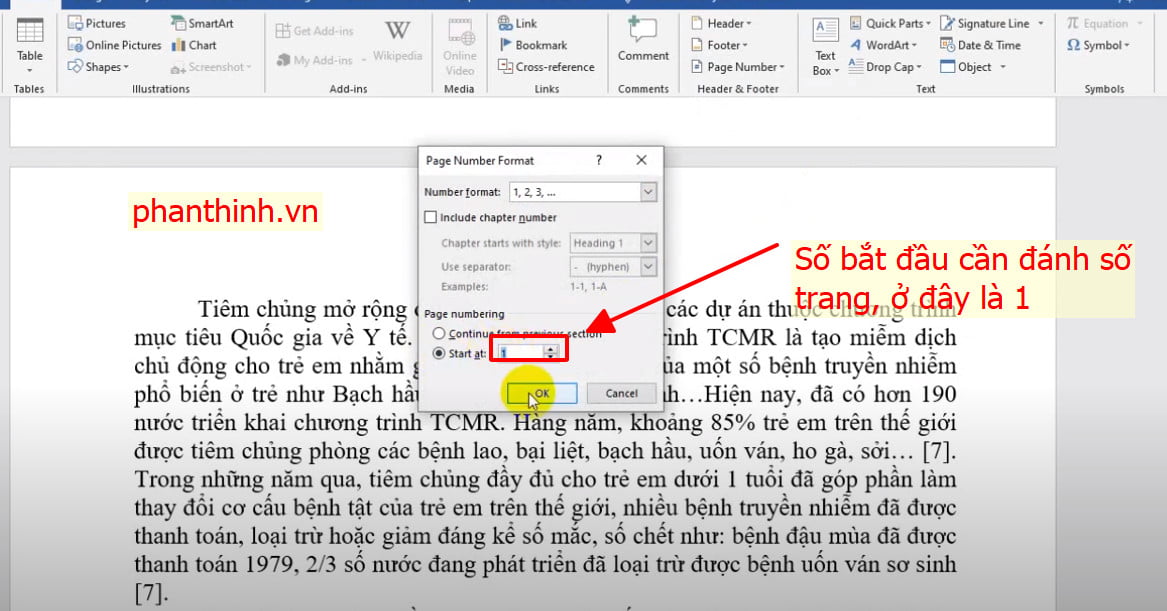
Bước này các bạn chọn Page Number/ Top of Page hoặc Bottom rồi các bạn chọn kiểu đánh số trang nhé.
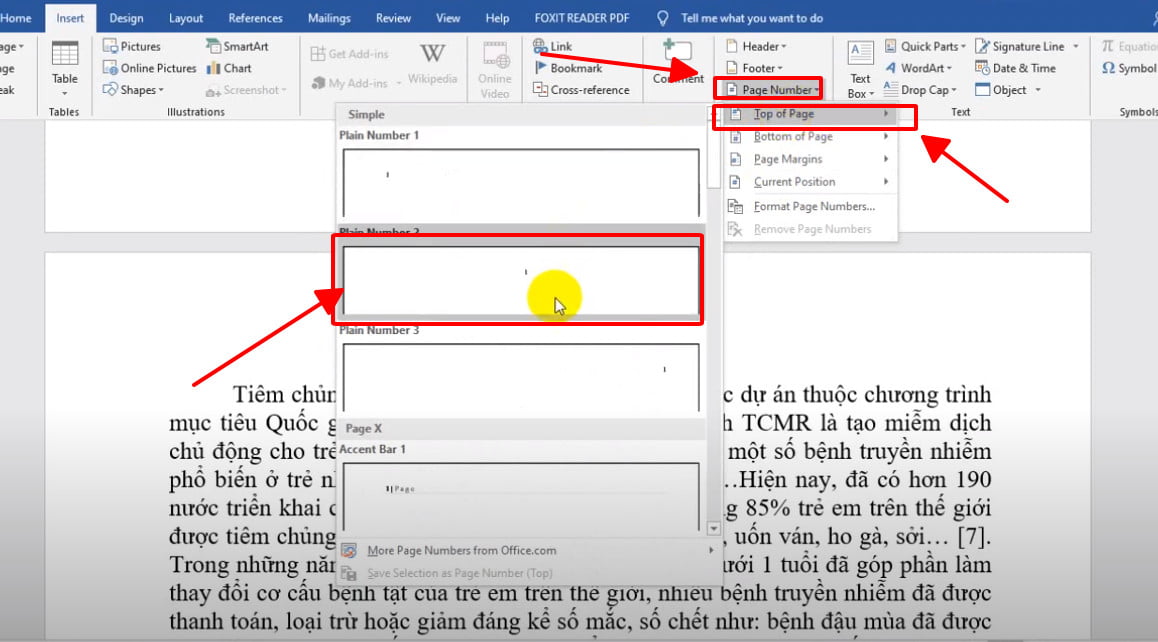
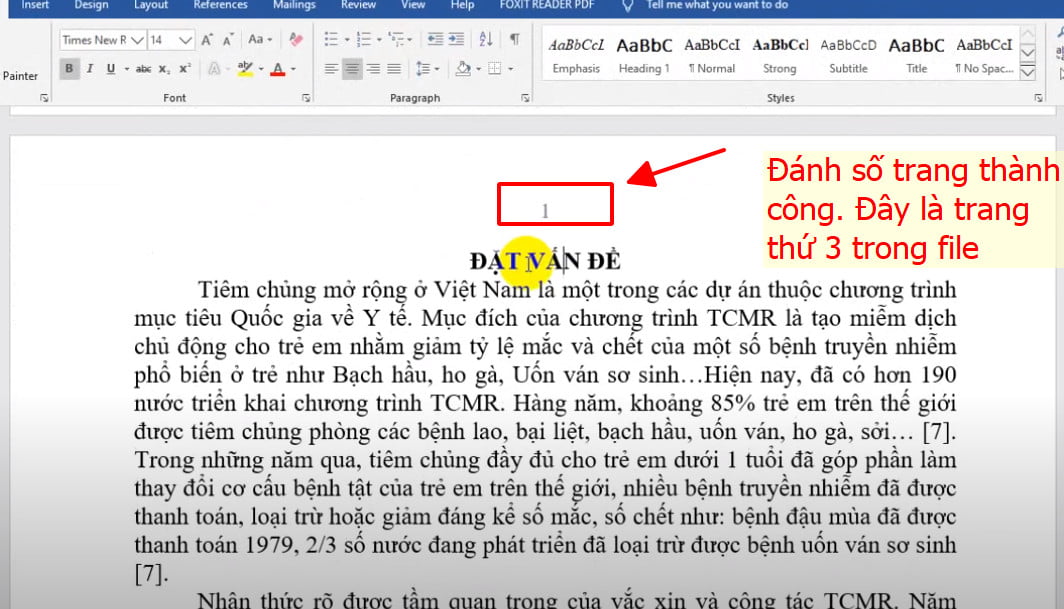
Cảm ơn các bạn đã theo dõi bài viết. Các bạn có thể tìm hiểu một số thủ thuật word tại đây.
Cách chuyển word sang pdf chuẩn, hướng dẫn chuyển file word sang pdf nhanh