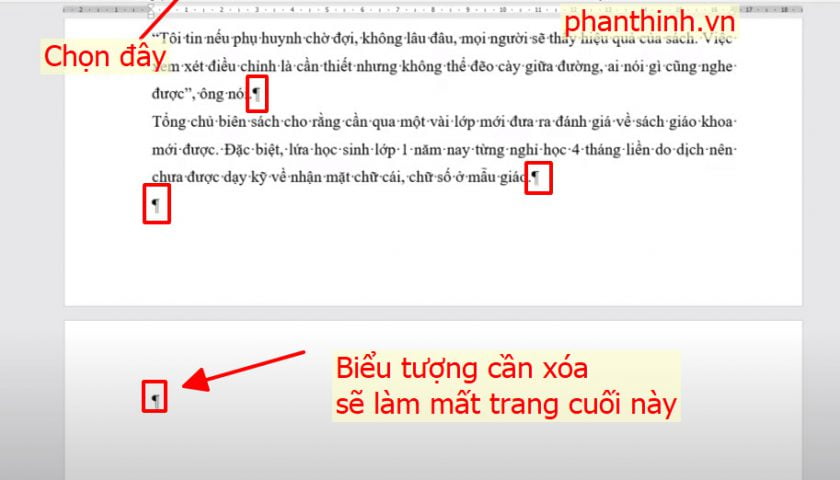Xóa trang trắng trong word là vấn đề được nhiều người dùng Internet quan tâm. Việc xóa trang trong word tuy đơn giản nhưng nếu chúng ta chưa biết cách thì sẽ gây rất nhiều phiền toái trong quá trình sử dụng. Vì vậy trong bài viết này chúng tôi sẽ hướng dẫn các bạn cách xóa trang trắng.
Cách xóa trang trong word
Xóa trang trống trong word
Các bạn có thể hiểu là việc xuất hiện một trang trắng trong word là do có các ký tự enter mà chúng ta không nhìn thấy được trong văn bản Word. Tuy nhiên các bạn cũng không cần quá lo lắng. Việc đầu tiên là chúng ta làm xuất hiện các ký tự “Enter” bằng cách dưới đây.
Để xóa một trang thừa trong word đầu tiên các bạn tích vào biểu tượng “¶” trong mục Paragraph như hình dưới đây.
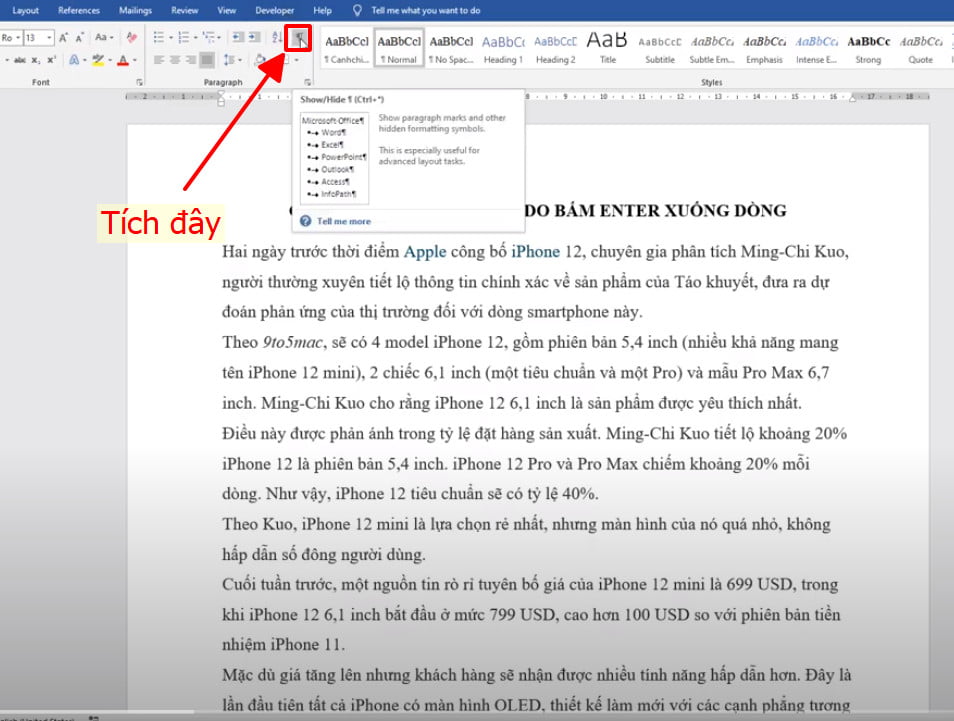
Việc xóa trang word trống các bạn phải tích vào biểu tượng “¶” trong mục Paragraph để hiển thị các ký tự Enter như hình ảnh dưới đây. Sau khi chúng ta làm hiển thị các ký tự enter được thể hiện bằng các ký tự “¶” như hình dưới đây.
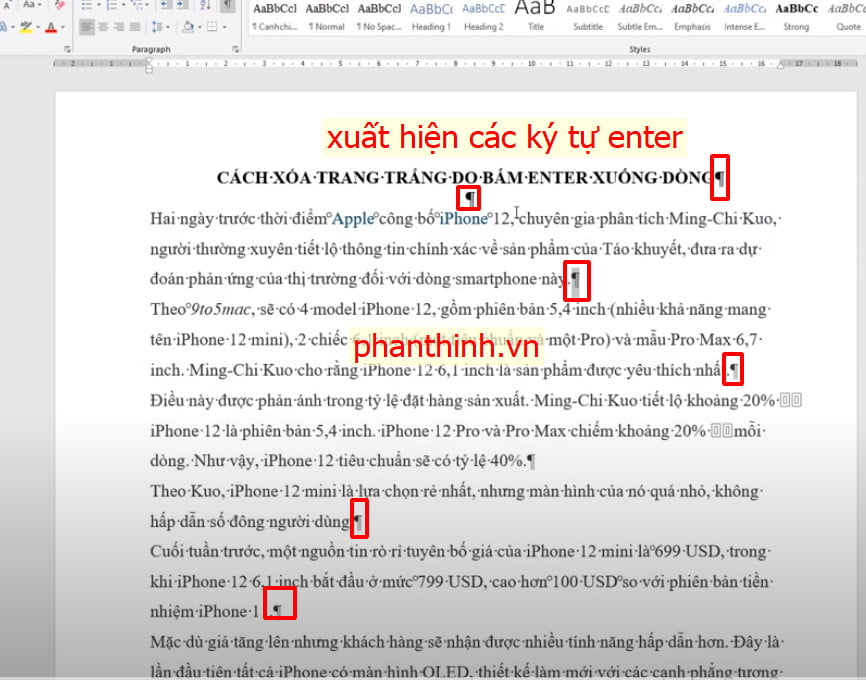
Việc tìm hiểu cách xóa trang trắng trước tiên chúng ta cần hiển thị các nút enter ẩn như ảnh trên các bạn nhé.
Các bạn hãy xóa hết các ký tự “¶” ở trang cuối cùng hoặc các trang mà các bạn cần xóa trống các bạn nhé.
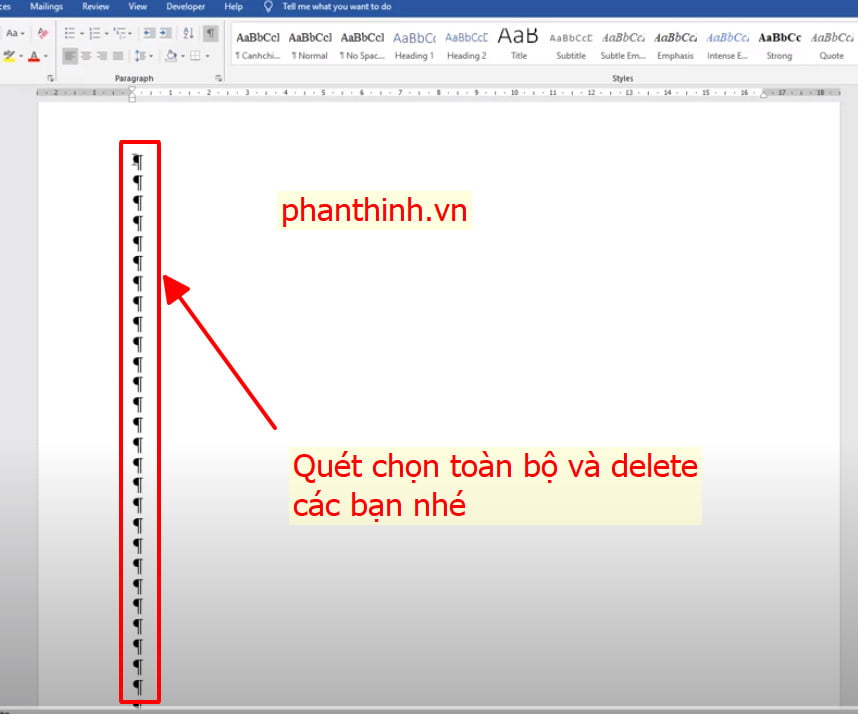
Để xóa trang trắng trong word các bạn cần xóa hết các biểu tượng “¶” như ảnh trên các bạn nhé. Sau khi đã xóa xong các biểu tượng “¶” đó thì bạn đã xóa trang word thừa mà bạn cần xóa rồi đấy.
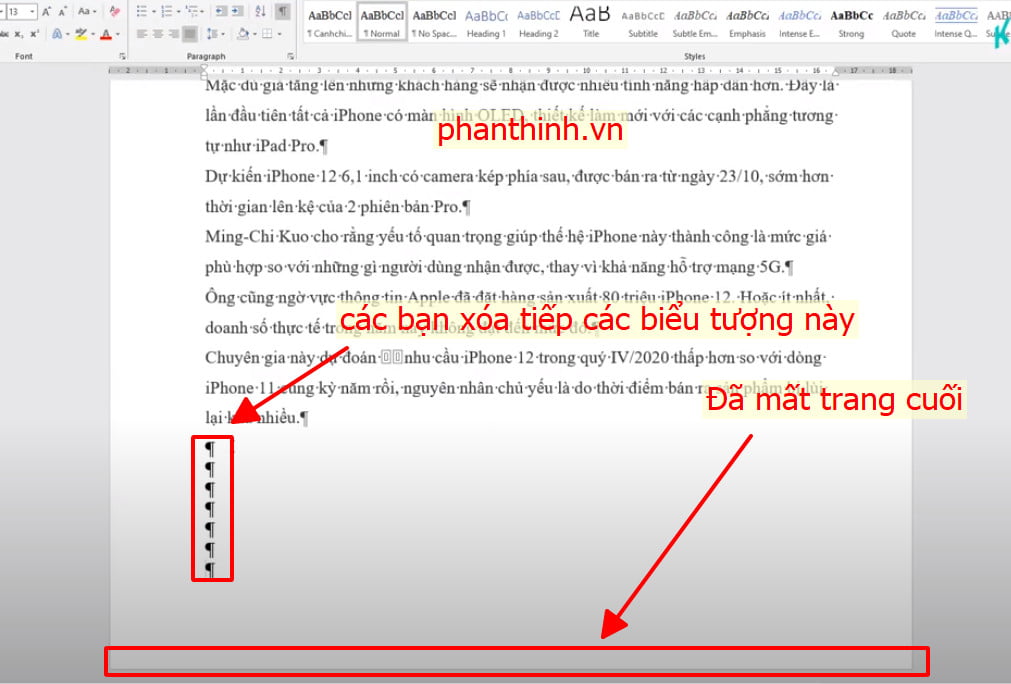
Sau khi đã bỏ trang thừa trong word thành công các bạn lại bỏ chọn biểu tượng “¶” trong mục Paragraph các bạn nhé.
Cách xóa trang cuối trong word
Nhìn hình ảnh phía dưới, để xóa trang cuối trong word các bạn làm theo các bước sau.
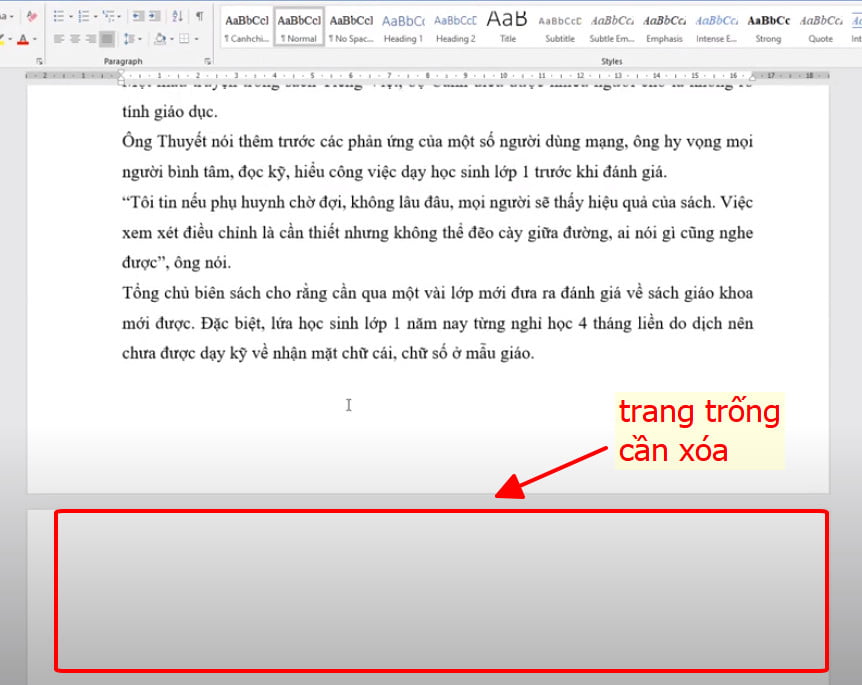
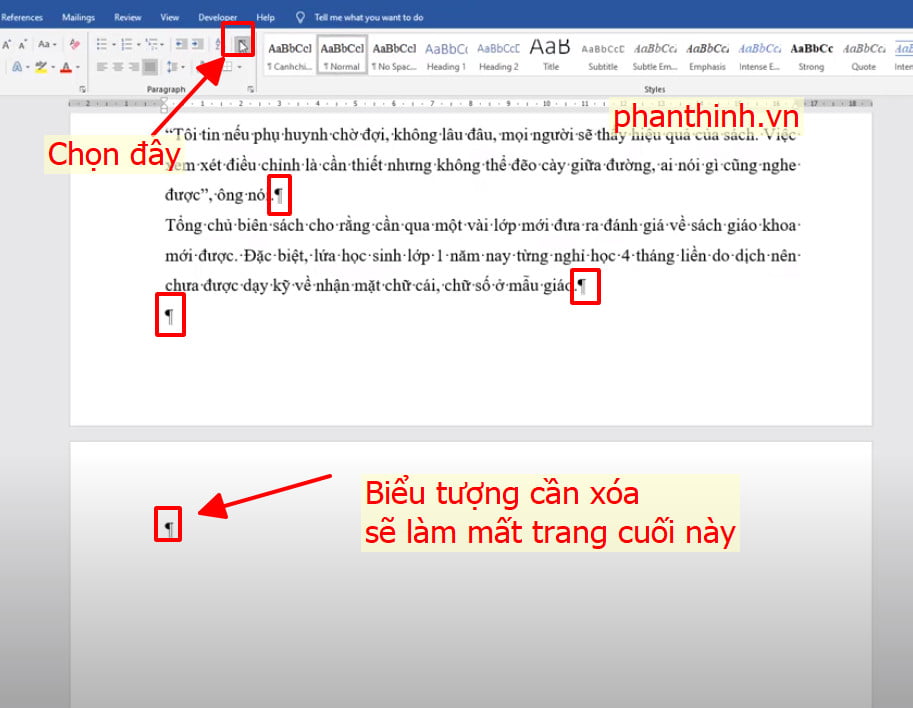
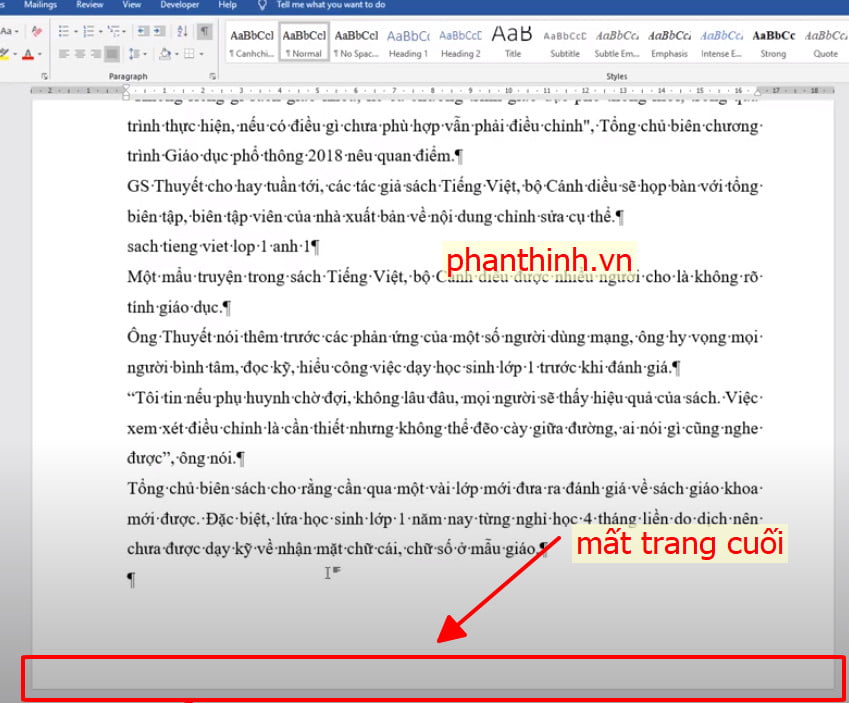
Như vậy các bạn có thể nắm được cách xóa trang dư trong word như nào rồi các bạn nhé.
Các bạn có thể tìm hiểu một số thủ thuật cad qua bài viết sau:
Tải font SHX đầy đủ cho cad 2007 và cách cài font cho cad