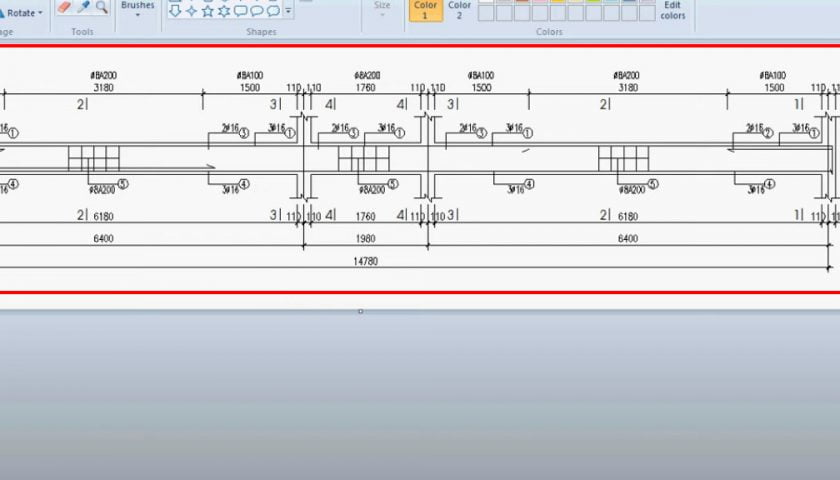Chuyển cad sang word và excel là vấn đề nhiều người dùng cad quan tâm. Những câu hỏi như “cách chuyển file cad sang word“, “cách copy cad sang excel“,” xuất cad sang excel” được nhiều người dùng tìm kiếm. Bài viết này chúng tôi sẽ hướng dẫn các bạn cách copy từ cad sang excel hay copy từ cad sang word nhanh hiệu quả.
Chuyển cad sang Word
Copy cad sang Word bằng Paint trong Win
Ví dụ dưới đây chúng ta cùng chuyển bản vẽ chi tiết dầm sang file Word nhé.
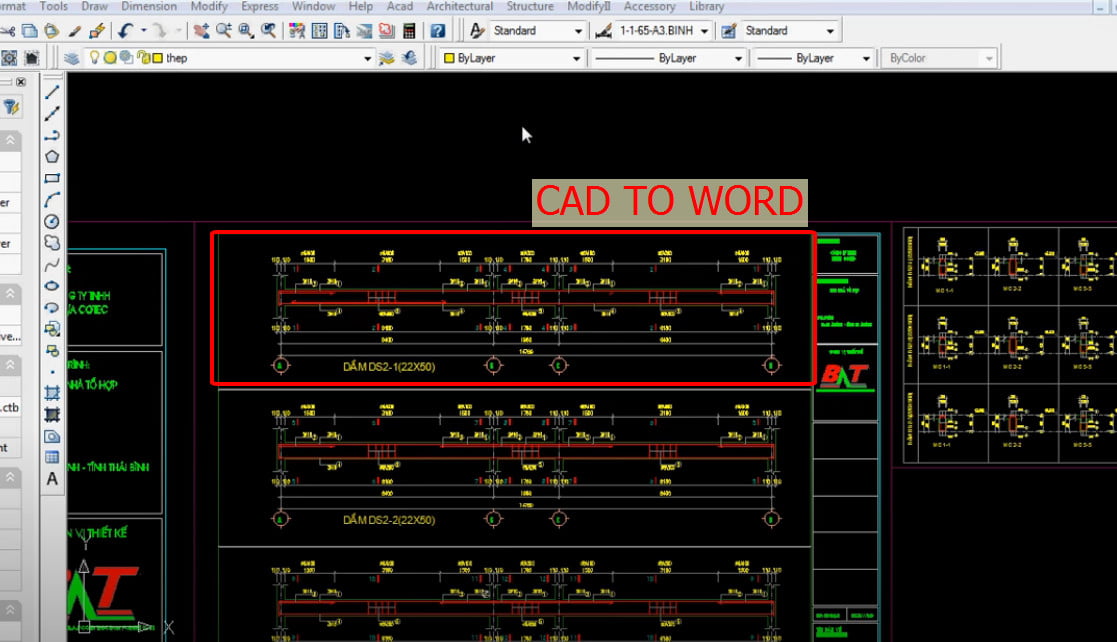
Open this in UX Builder to add and edit content
Bước 1: Copy các đối tượng cần chuyển sang Word như hình dưới đây.
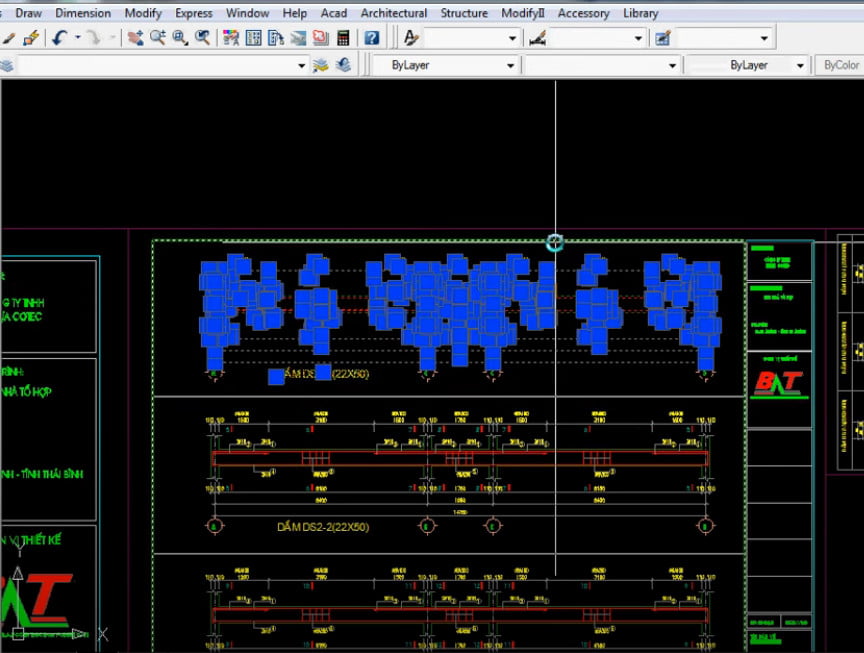
Bước 2: Mở một file cad mới để Paste các đối tượng vừa copy sang. Nếu sau khi Paste các bạn không thấy đối tượng các bạn nháy đúp chuột giữa nhé.
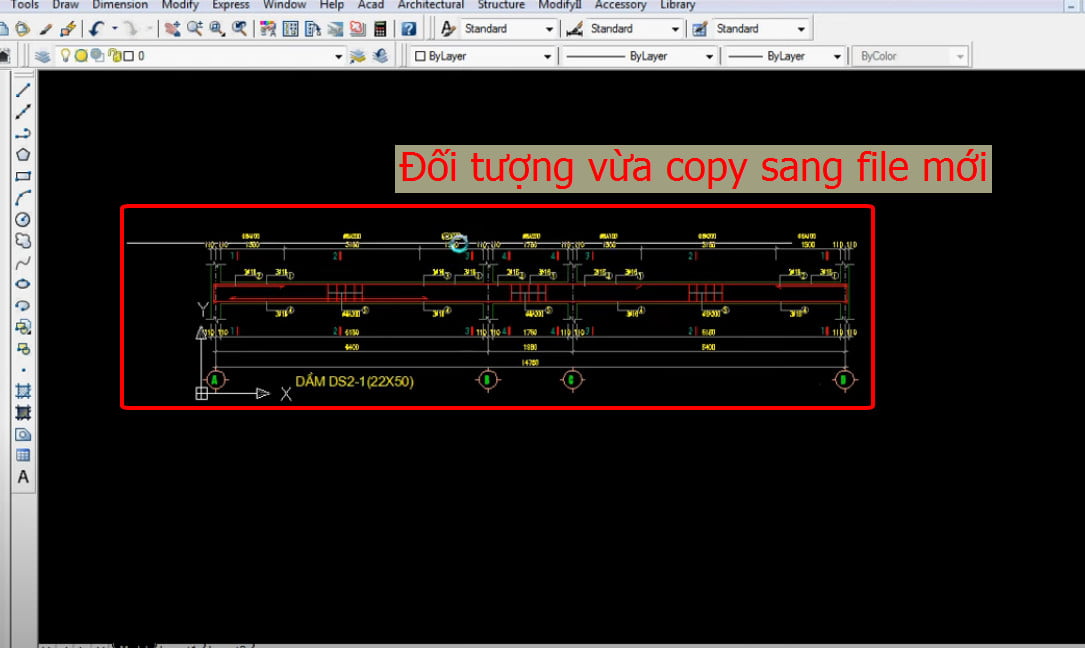
Bước 3: Chuyển các đối tượng sang Layer 0 như ví dụ là layer màu trắng. Khi chuyển sang màu trắng thì sang Word có màu đen, khi để layer màu sang word bị mờ. Các bạn cần chuyển cả màu Dim sang màu trắng nhé.
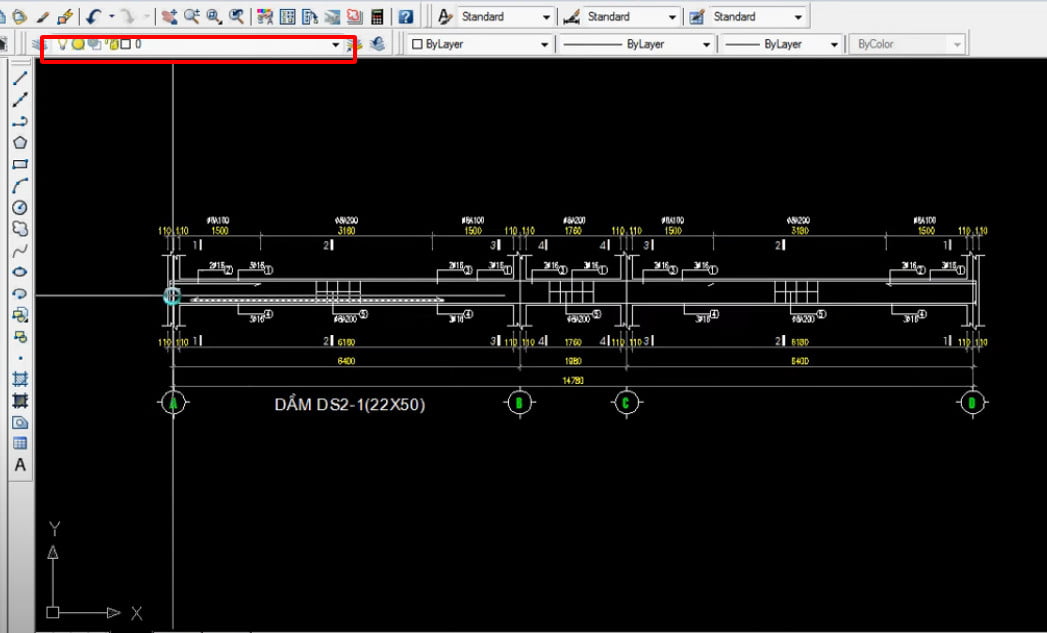
Bước 4: Để chuyển cả Dim sang màu trắng ta chọn tất cả đối tượng nhập lệnh X- lệnh EXPLODE trong cad rồi enter.
Bước 5: Chuyển sang khung nhìn layout rồi các bạn chụp màn hình lại. Để chụp màn hình bạn dùng phím Windows + Print Screen.
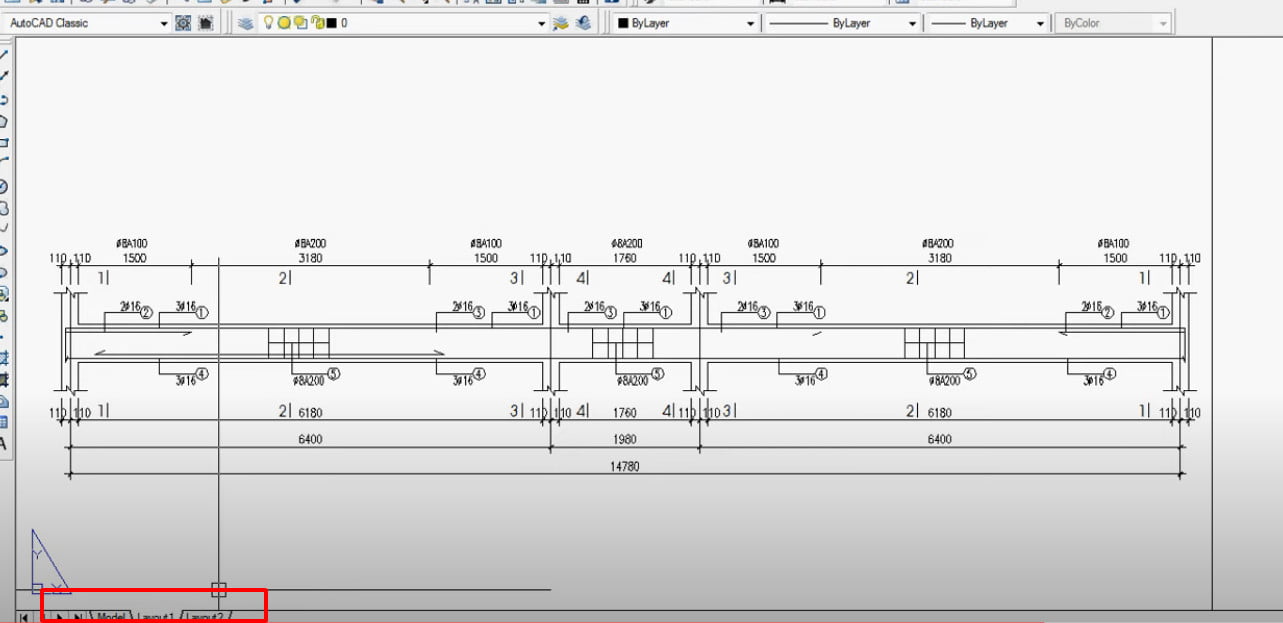
Bước 6: Mở Paint trong Windows, rồi Ctrl + V vào Paint
Bước 7: Dùng công cụ Select trong Paint rồi chọn khung đối tượng cần chuyển sang Word sau đó Crop.
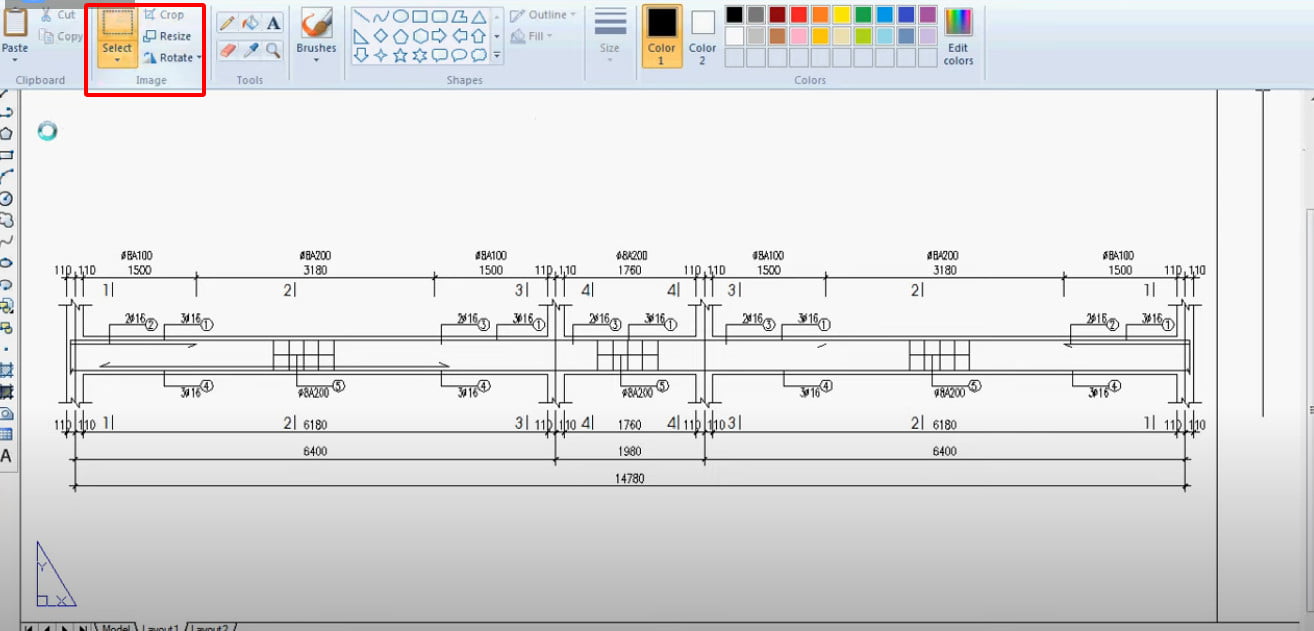
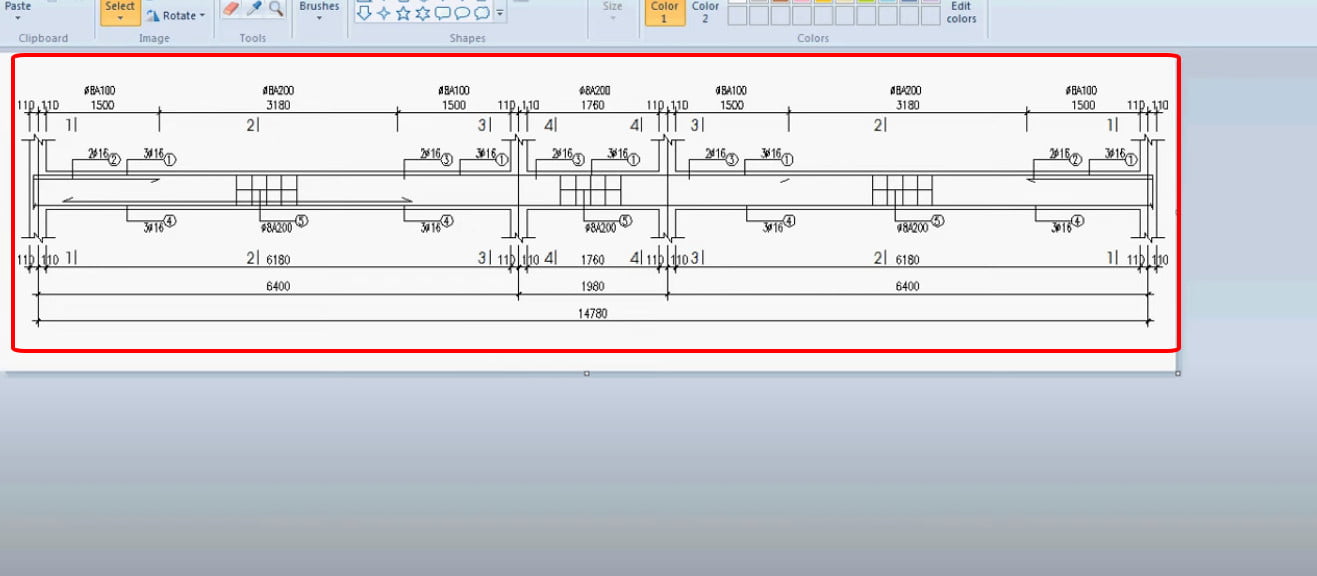
Bước 8: Lưu hình ảnh trong Paint vào một thư mục bất kỳ.
Bước 9: Mở phần mềm Word và Insert Picture hình ảnh vừa lưu vào Word hiện hành các bạn nhé. Các bạn làm theo hướng dẫn sẽ được như hình dưới đây.
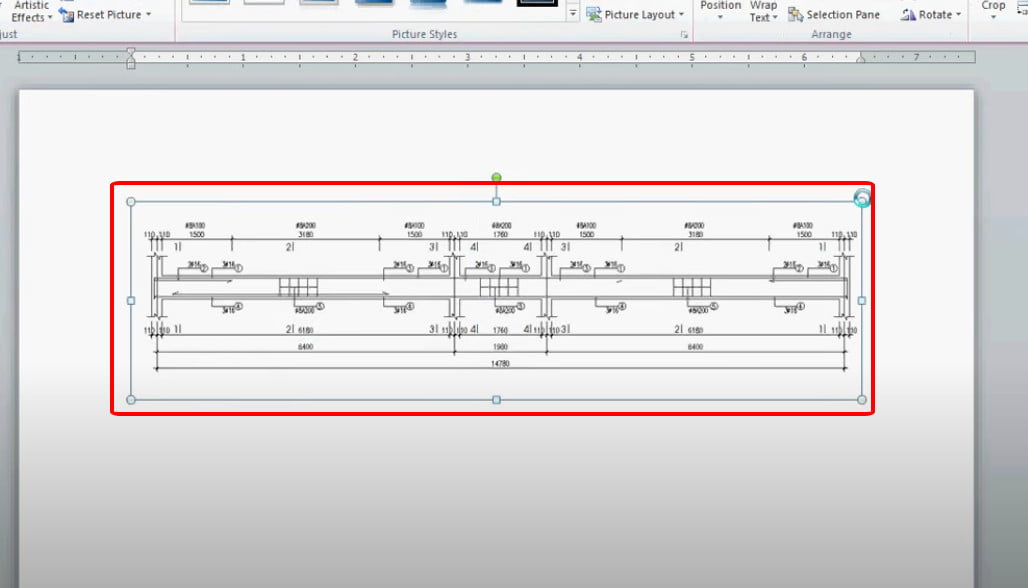
Chuyển cad sang Word bằng phần mềm BetterWMF
Bước 1: Các bạn tải về phần mềm chuyển từ cad sang Word BetterWMF.
Sau khi tải về phần mềm, trong thư mục sẽ có các file như hình dưới đây. Phần mềm copy từ cad sang Word BetterWMF này được nhiều người sử dụng.
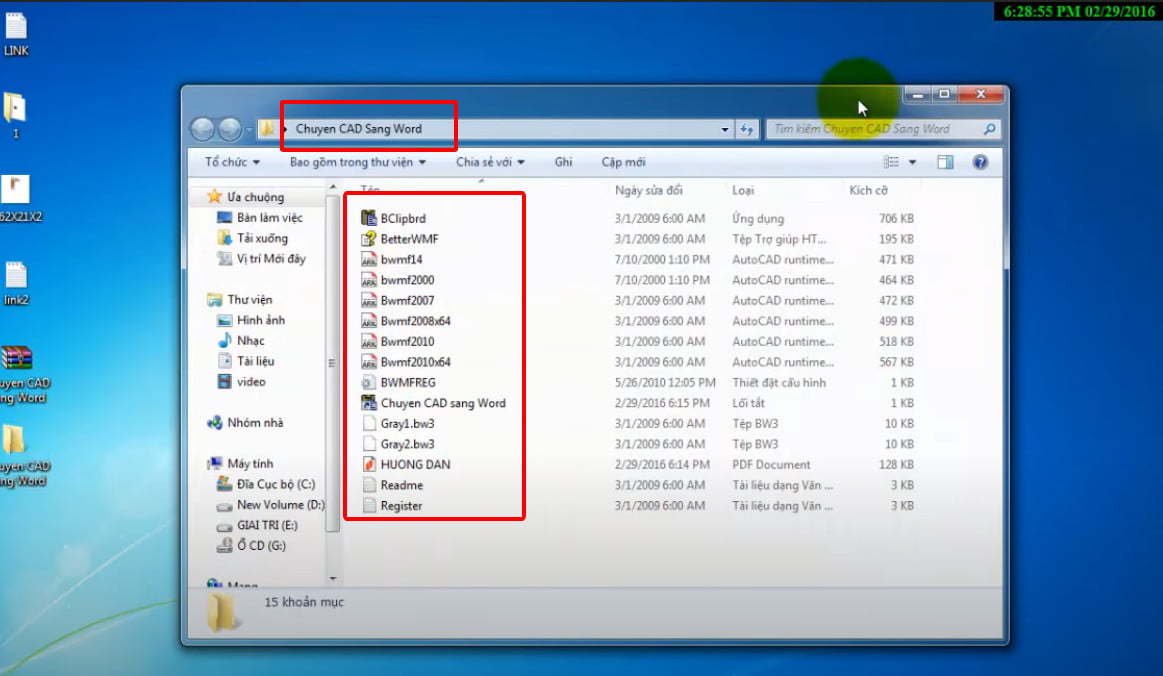
Bước 2: Các bạn mở Icon có tên Chuyen cad sang Word trong thư mục rồi chọn OK.
Bước 3: Mở file cad bạn cần chuyển lên sau đó copy đối tượng cần chuyển sang Word
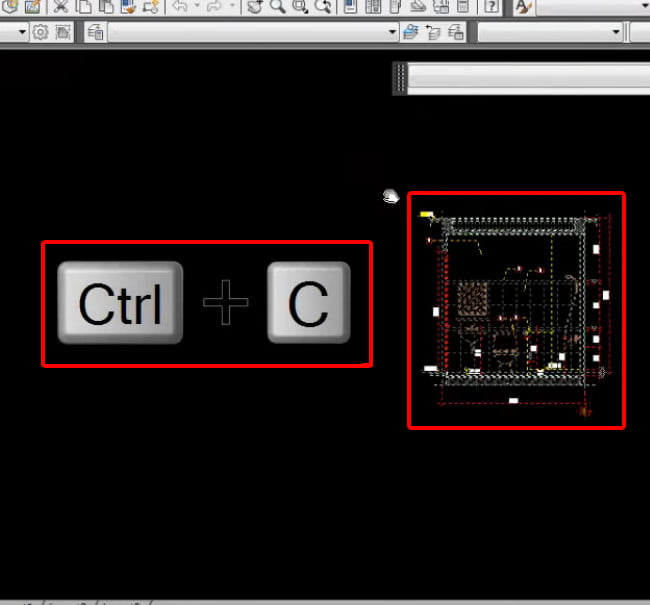
Bước 4: Các bạn mở phần mềm Word lên và Paste đối tượng đã copy vào, sẽ được như hình dưới đây.
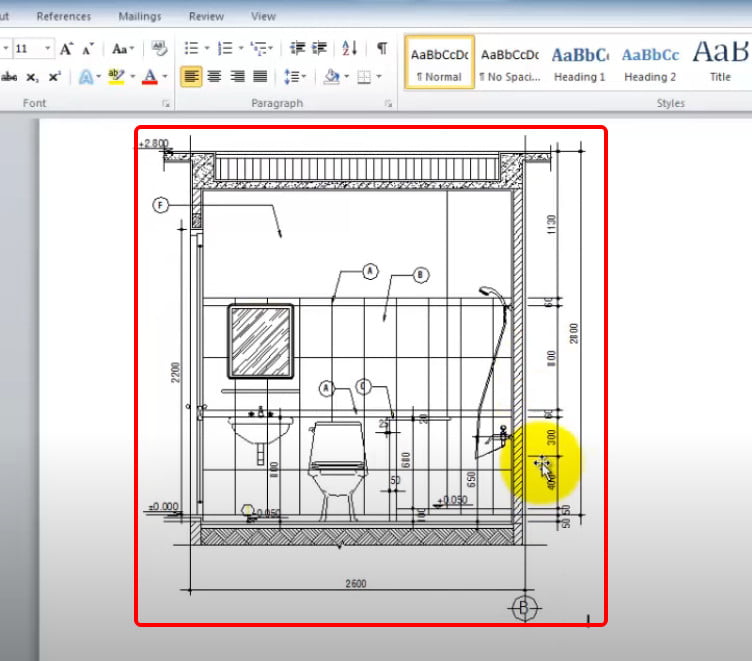
Open this in UX Builder to add and edit content
Cảm ơn các bạn đã theo dõi bài viết.
Vẽ nét đứt trong cad, chỉnh khoảng cách nét đứt bằng lệnh lts
Lấy lại file cad chưa lưu, khôi phục file cad nhanh và hiệu quả
Lệnh ẩn hiện layer trong cad, hướng dẫn sử dụng lệnh layiso, layon, layoff