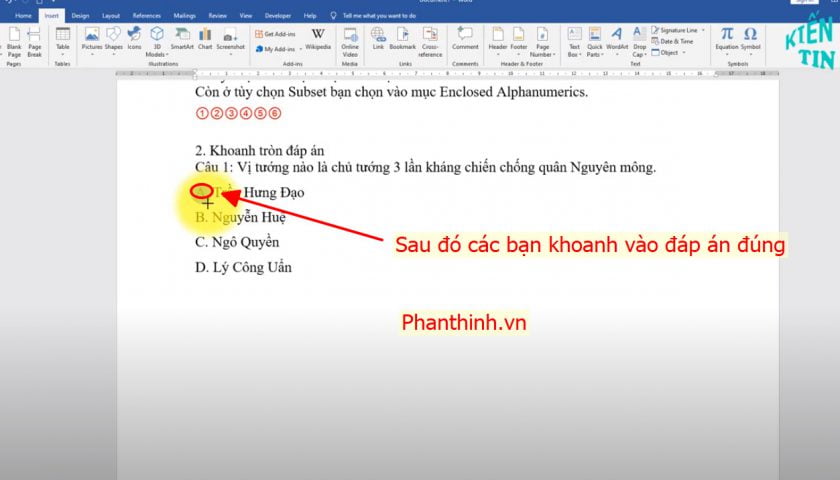Nhiều người dùng thắc mắc về cách khoanh tròn đáp án trong Word 2010, vì vậy trong bài viết này chúng tôi sẽ hướng dẫn các bạn cách khoanh tròn đáp án trong Word một cách nhanh và dễ dàng nhất.
Cách khoanh tròn đáp án trong Word 2010.
Cách khoanh tròn trong đáp án trong Word
Cách khoanh tròn chữ trong word
Như hình ảnh dưới đây, yêu cầu đặt ra của chúng ta trong bài viết này là khoanh tròn đáp án câu hỏi trong phần mềm word 2010. Chúng tôi sẽ hướng dẫn các bạn cách vẽ hình tròn trong word để khoanh tròn đáp ứng đúng trong word các bạn nhé.
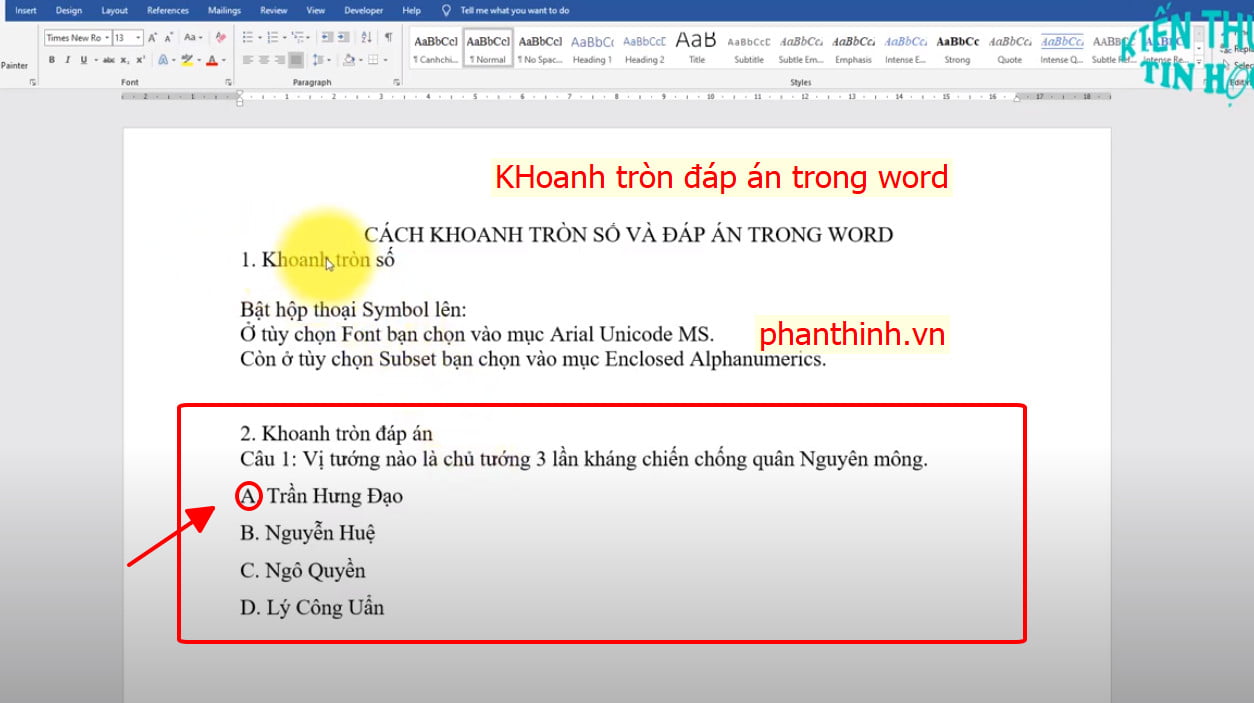
Bước 1: Trong phần menu các bạn chọn Tab Insert.
Bước 2: Các bạn chọn vào mục Shapes như hình.
Bước 3: Các bạn click vào hình tròn để đánh dấu đáp án các bạn nhé.
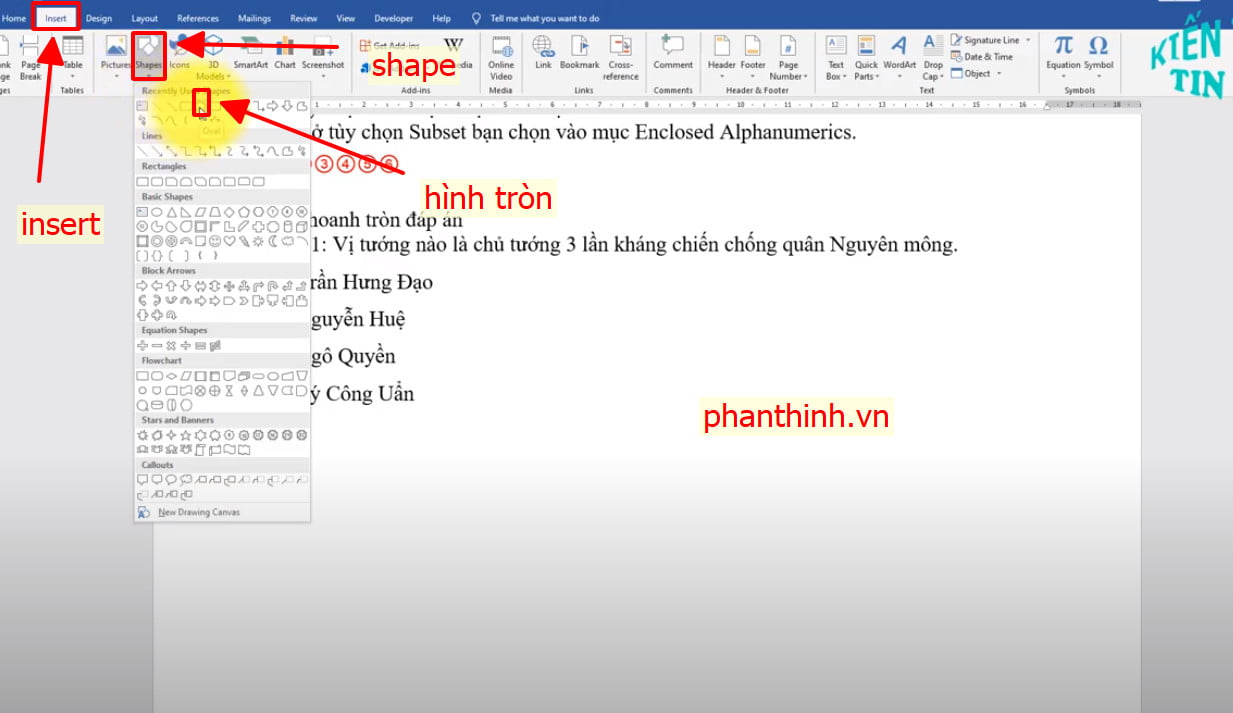
Sau đó các bạn kéo một đường tròn tại đáp án đúng như hình dưới đây các bạn nhé.
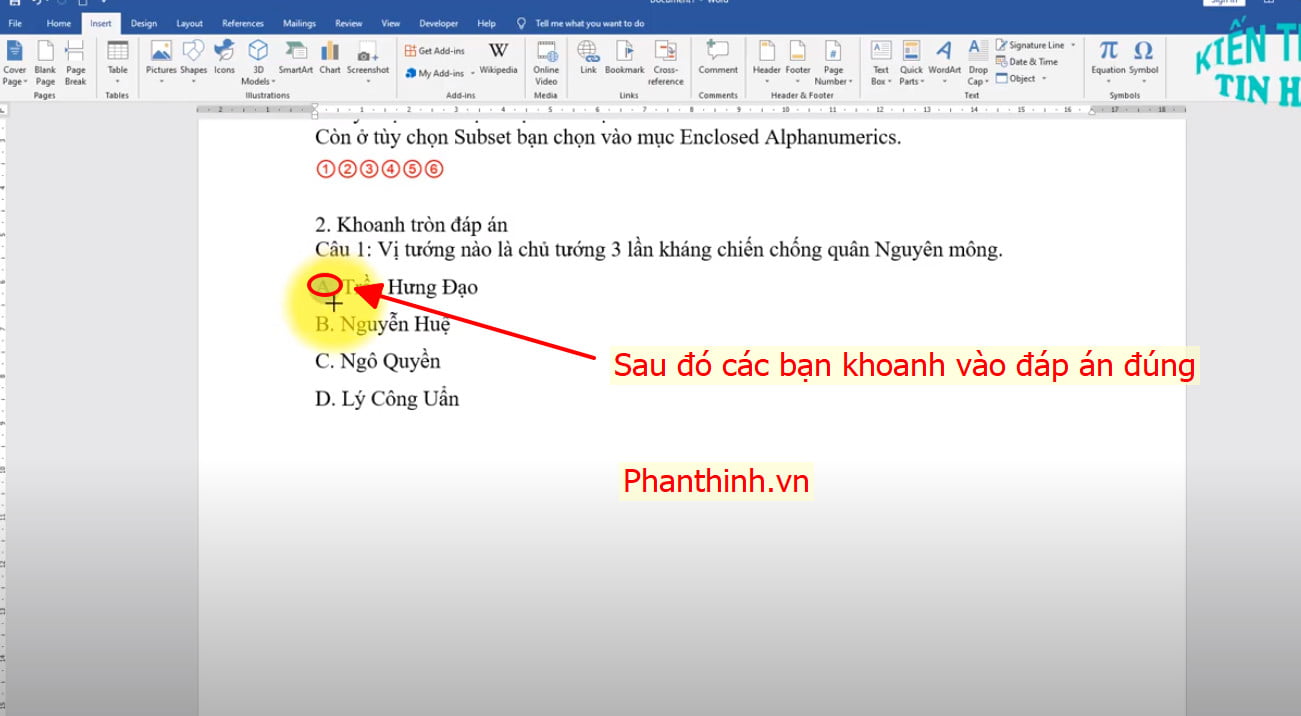
Sau khi đã khoanh tròn chữ các bạn có thể di chuyển hình vẽ mà chúng ta vừa tạo sao cho nó nằm đúng phần chính giữa của đáp án.
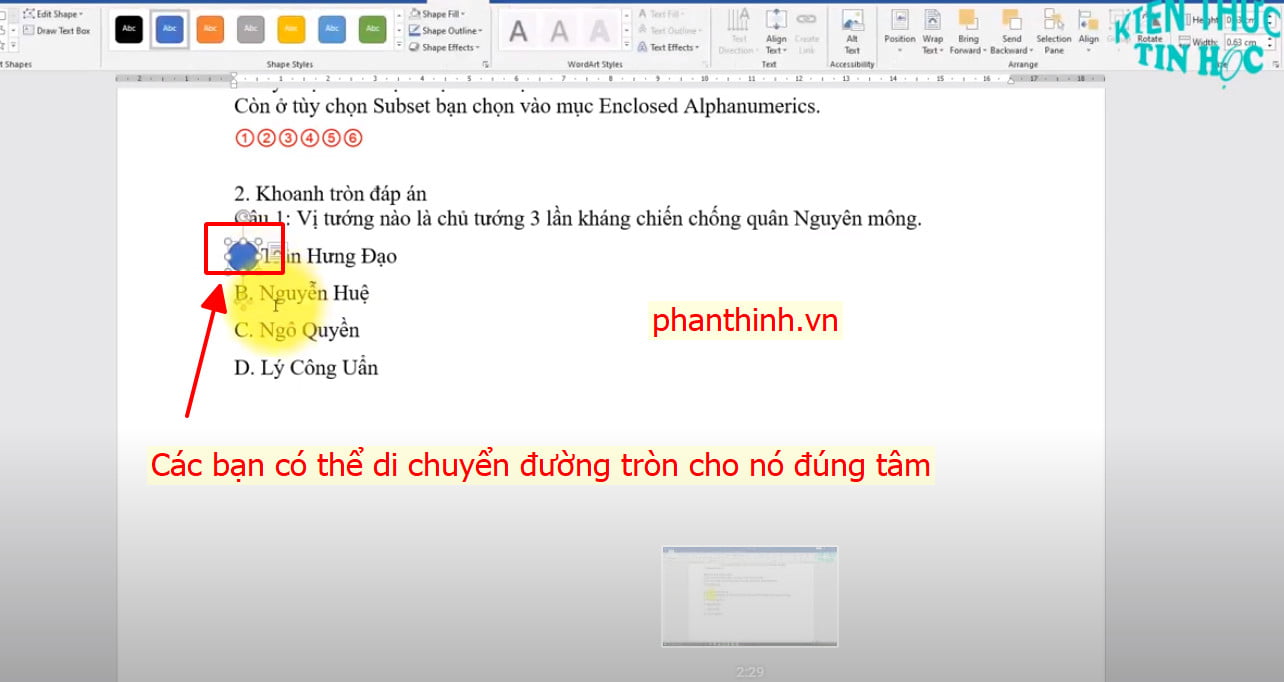
Lưu ý: Nội dung bài viết khoanh tròn đáp án trong word đã bị ẩn đi, vui lòng ấn thích trang và đợi 60s để hiển thị nội dung.
[sociallocker id=”8349″]Các bạn có thể thay đổi màu đường tròn khoanh đáp án hoặc tăng tiết diện đường tròn các bạn nhé.
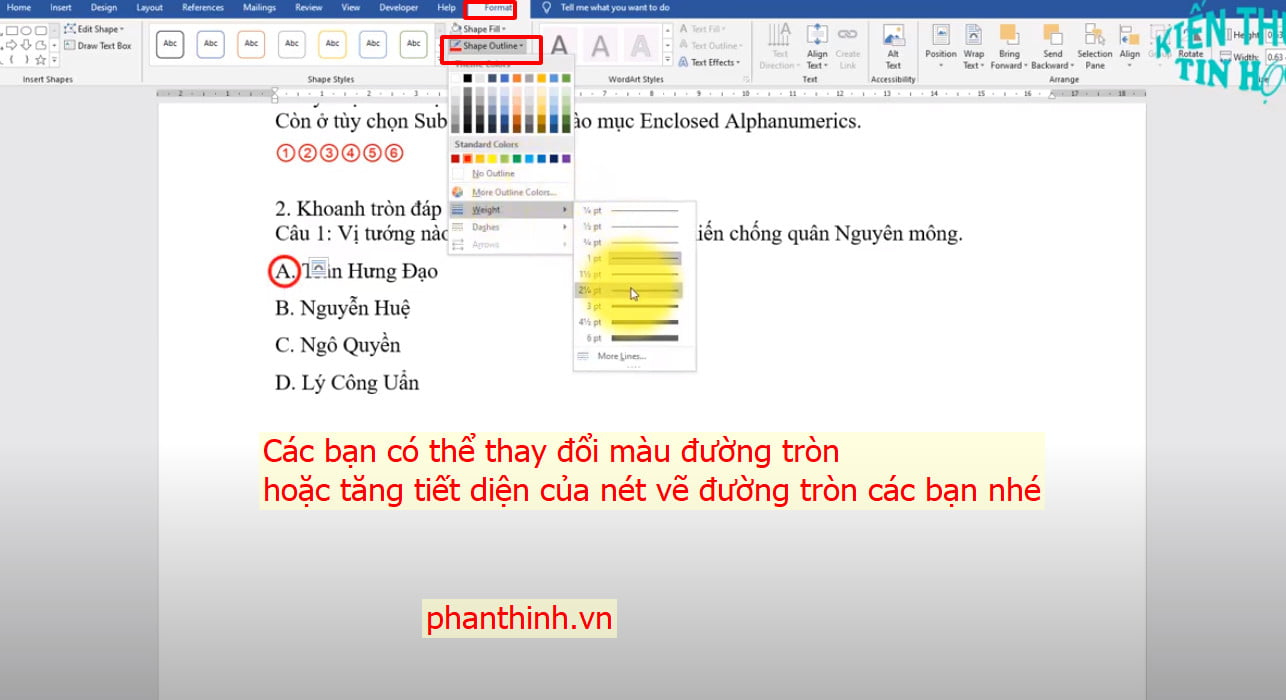
Cách khoanh tròn số trong word
Để khoanh tròn số trong word, trong tab Insert các bạn chọn mục Symbol.
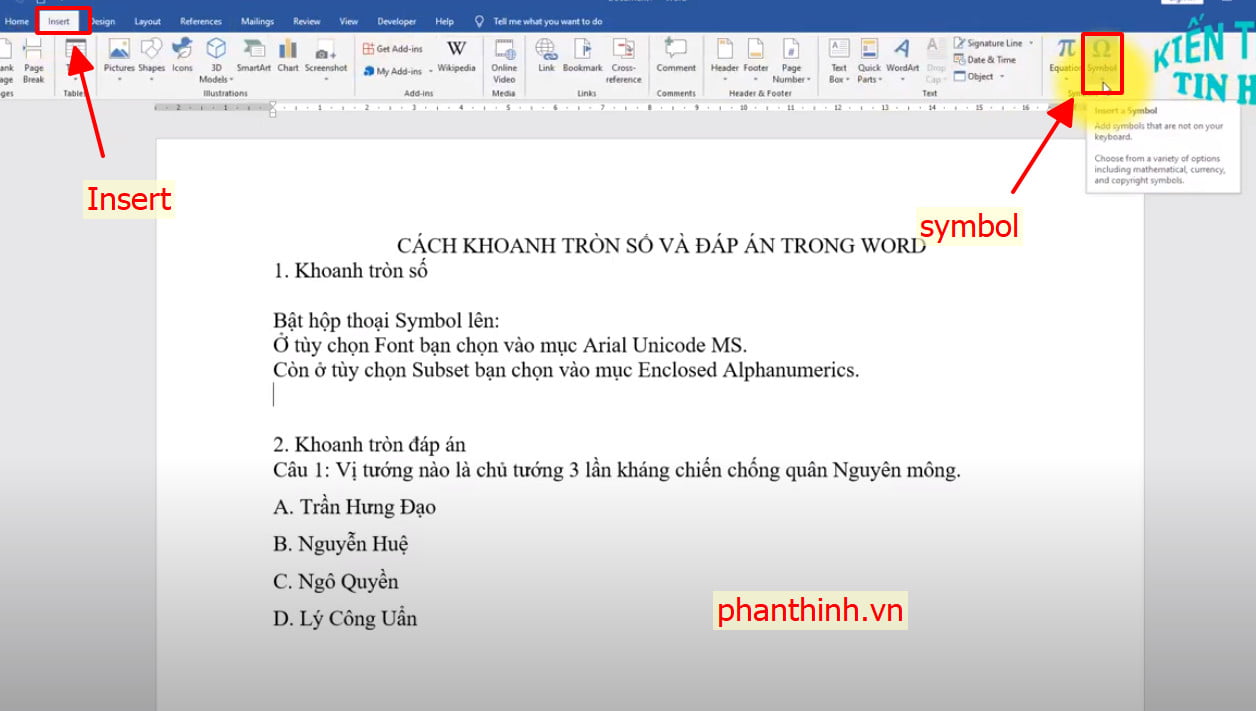
Bật hộp thoại Symbol lên, ở tùy chọn Font bạn chọn vào mục Arial Unicode MS.
Còn tùy chọn Subset bạn chọn mục Enclosed Alphanumerics các bạn nhé.
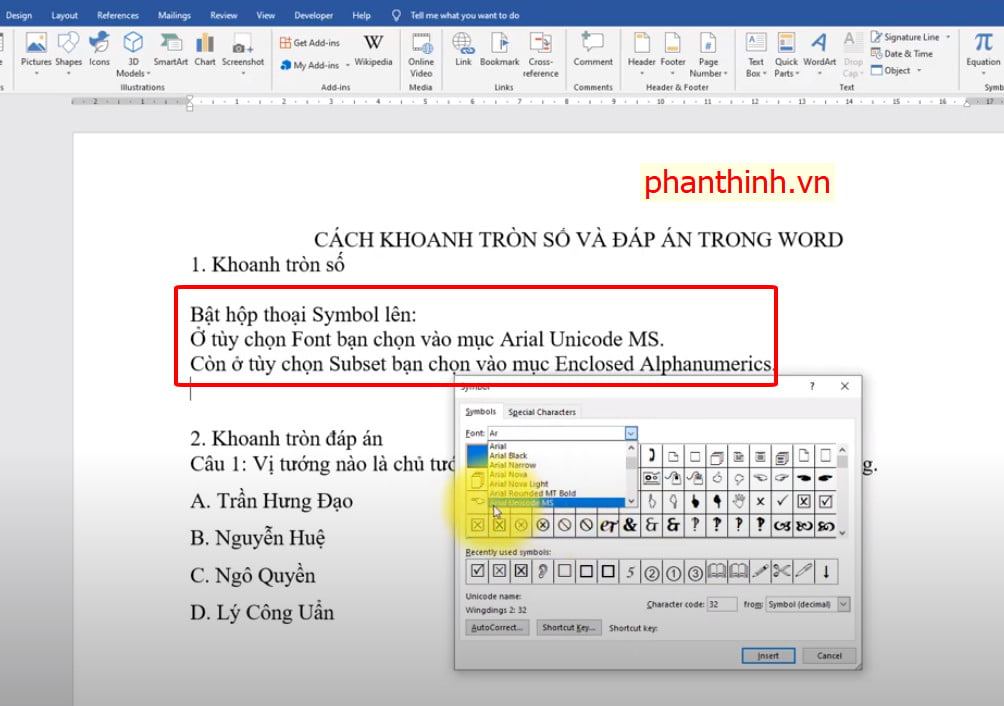
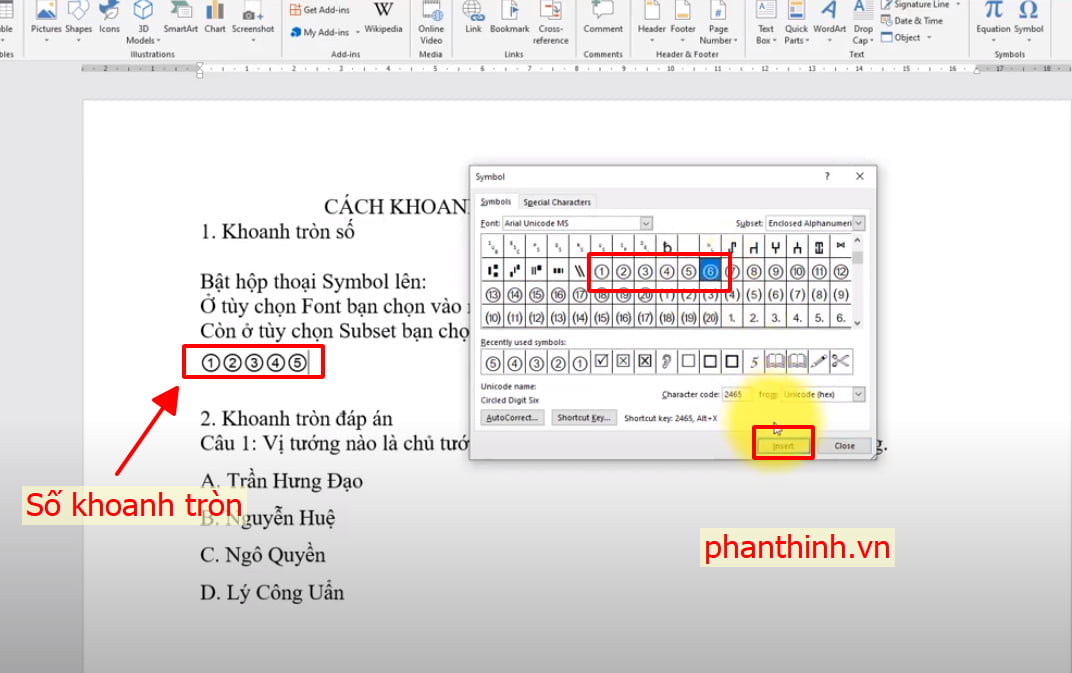
Cảm ơn các bạn đã theo dõi bài viết.
Các bạn có thể tìm hiểu thêm về cách đánh số trang trong Word qua bài viết sau: https://phanthinh.vn/cach-danh-so-trang-trong-word-2016-5980/
[/sociallocker]