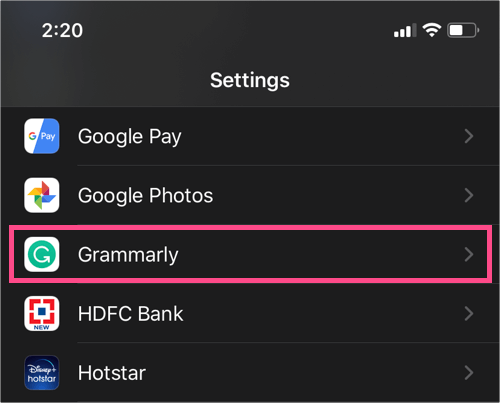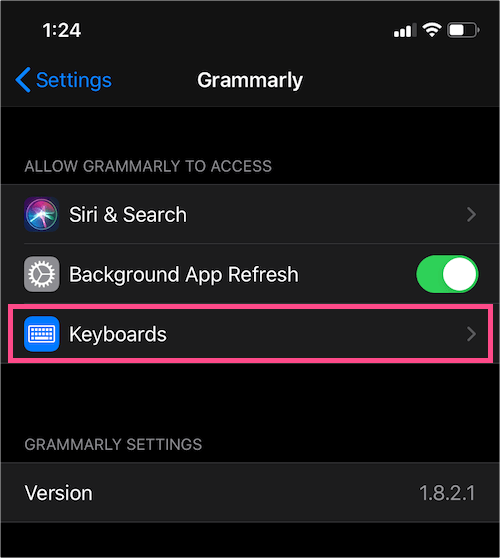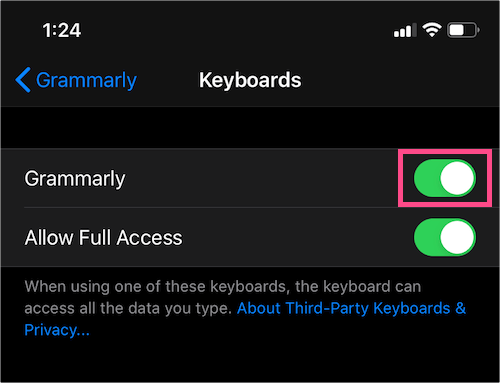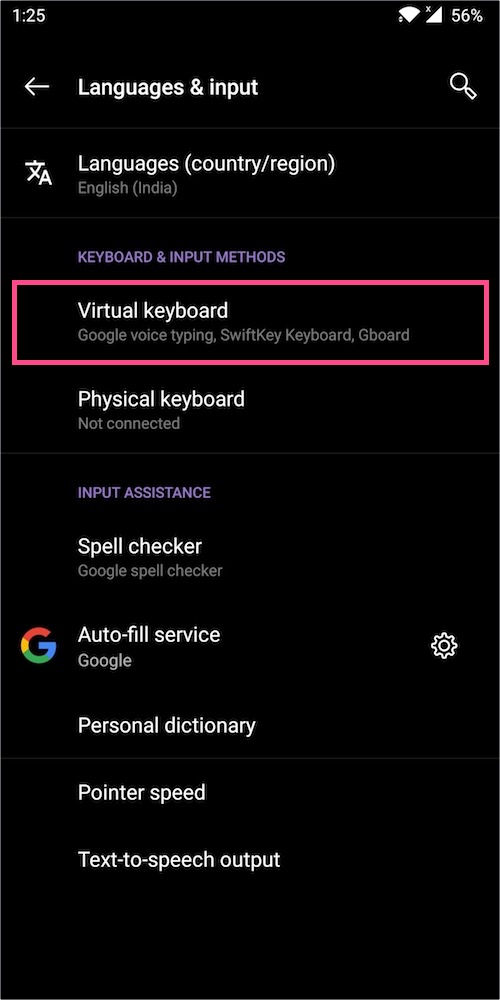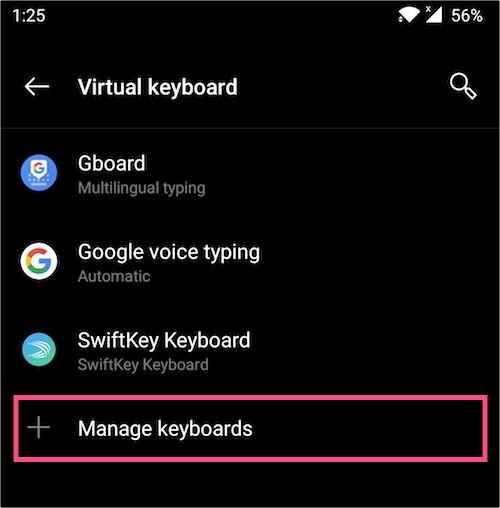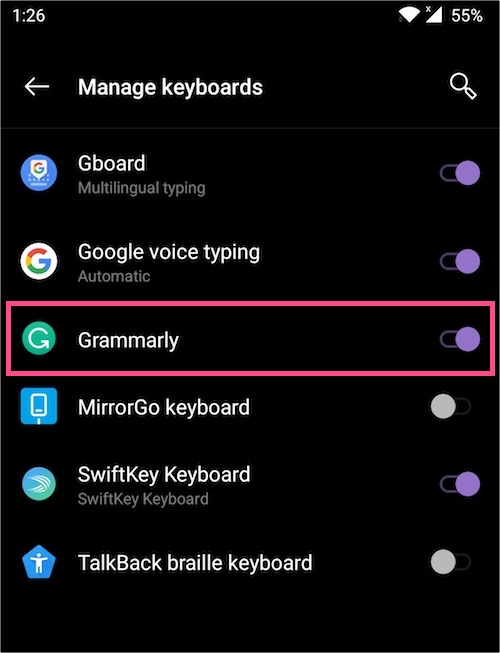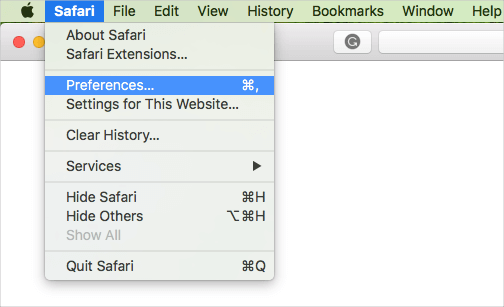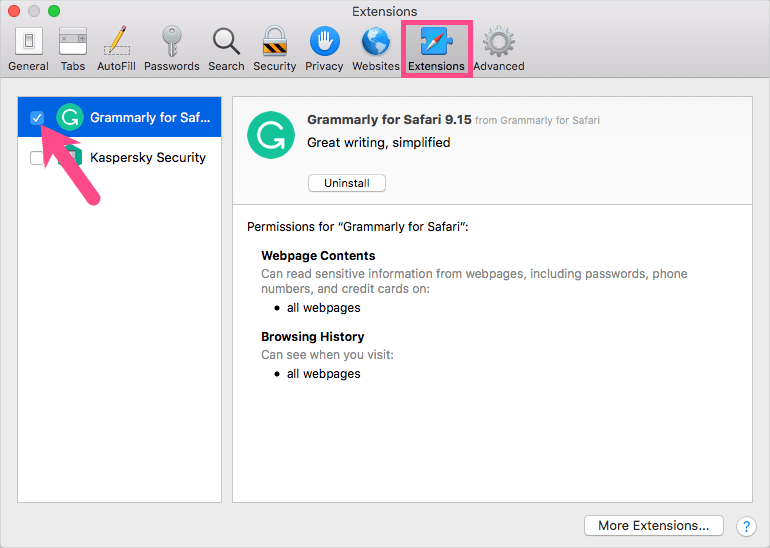NSrammarly là một công cụ tuyệt vời cho các nhà văn và nhà xuất bản web để kiểm tra hiệu quả các lỗi chính tả và ngữ pháp của họ. Trợ lý viết kỹ thuật số này cung cấp hỗ trợ đa nền tảng và có sẵn dưới dạng ứng dụng dành cho máy tính để bàn cho Windows và macOS. Ngoài ra, ứng dụng Bàn phím Grammarly có sẵn cho người dùng Android và iOS. Tiện ích mở rộng trình duyệt của Grammarly cho Chrome, Firefox, Safari và Microsoft Edge cũng có ở đó. Người dùng Microsoft Word trên Mac và Windows cũng có thể tải nó thông qua bổ trợ Office.
Có lẽ, các đề xuất và phản hồi từ Grammarly đôi khi có thể khiến bạn phân tâm khi viết một đoạn mà bạn không cần đến nó. Trong trường hợp này, bạn có thể chỉ cần tắt ứng dụng hoặc tiện ích mở rộng Grammarly để vô hiệu hóa nó trong lúc này.
Mặc dù bạn hoàn toàn có thể gỡ cài đặt Grammarly khỏi thiết bị của mình. Tuy nhiên, tốt hơn hết là bạn nên tạm thời vô hiệu hóa Grammarly nếu bạn có ý định sử dụng nó sau này. Việc bật hoặc tắt Grammarly thực sự dễ dàng và việc hủy kích hoạt tương tự như gỡ cài đặt chương trình hoặc ứng dụng. Sau khi tắt công cụ, Grammarly sẽ không hiển thị bất kỳ kiểm tra ngữ pháp hoặc chính tả nào cho đến khi bạn bật lại.
Bây giờ chúng ta hãy tìm hiểu cách bạn có thể tắt Grammarly trên các thiết bị khác nhau mà nó hoạt động.
Tắt bàn phím Grammarly trên iPhone
Để tắt Grammarly trên iPhone hoặc iPad,
- Đi tới Cài đặt.
- Cuộn xuống và tìm ứng dụng Grammarly.

- Nhấn Grammarly và sau đó nhấn vào Keyboards.

- Tắt nút chuyển đổi bên cạnh Grammarly.

Làm như vậy sẽ xóa Grammarly khỏi danh sách bàn phím trên thiết bị iOS của bạn. Tương tự, bạn có thể bật nó bất cứ lúc nào.
Tắt Grammarly trên Android
Để tắt Bàn phím Grammarly trên Android,
- Điều hướng đến Cài đặt> Hệ thống.
- Nhấn vào Ngôn ngữ và phương thức nhập> Bàn phím ảo.

- Nhấn vào Quản lý bàn phím.

- Trong Quản lý bàn phím, bạn sẽ thấy danh sách bàn phím được cài đặt trên điện thoại Android của mình.
- Tắt công tắc cho Grammarly.

Tắt Grammarly trong Microsoft Word và Outlook
Có hai cách để tắt Grammarly trong Word.
lựa chọn 1 – Nhấn vào nút “Close Grammarly” hiển thị trong tab Home của Microsoft Word ở phía bên trái. Thao tác này sẽ tạm thời vô hiệu Grammarly đối với tài liệu đã mở.
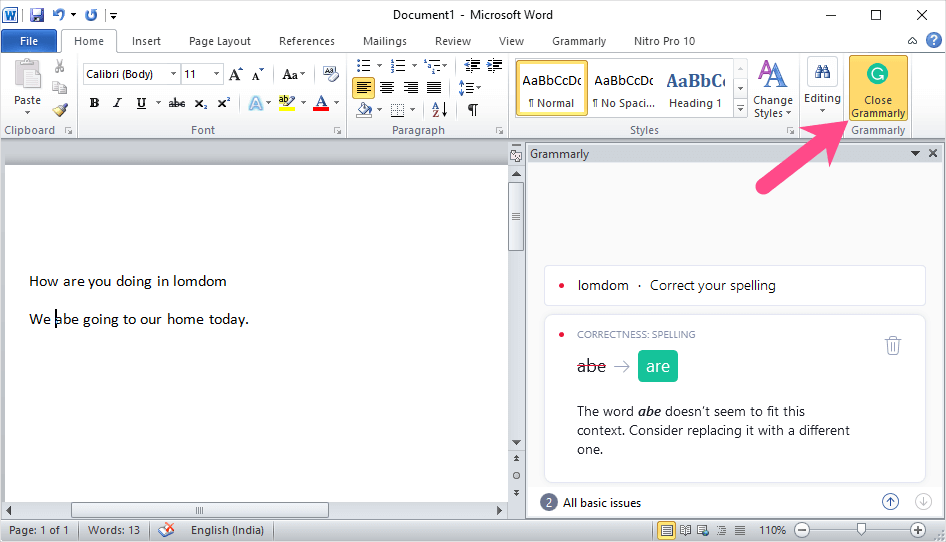
Lựa chọn 2 – Mở một tệp và nhấp vào tab Grammarly trong Word. Sau đó nhấn vào tùy chọn “Đăng xuất”. Bây giờ Grammarly sẽ không kiểm tra tài liệu của bạn trong Word cho đến khi bạn đăng nhập lại vào tài khoản Grammarly của mình.
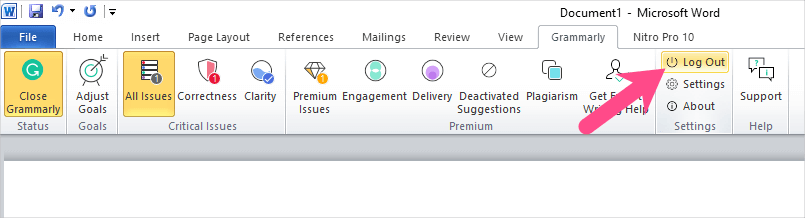
Tương tự, bạn có thể tắt Grammarly trong Outlook.
Tắt tiện ích mở rộng Grammarly trên trình duyệt web
Tắt Grammarly trong Chrome và Chromebook
Để tắt tiện ích Grammarly trong Google Chrome,
- Mở Chrome và nhấn vào dấu 3 chấm dọc ở trên cùng bên phải để mở menu.
- Nhấp vào Công cụ khác và chọn Tiện ích mở rộng. Ngoài ra, hãy truy cập chrome: phần mở rộng để truy cập trực tiếp vào cài đặt.
- Tìm kiếm hoặc tìm kiếm tiện ích mở rộng Grammarly cho Chrome.
- Tắt nút màu xanh lam và nó sẽ chuyển sang màu xám.
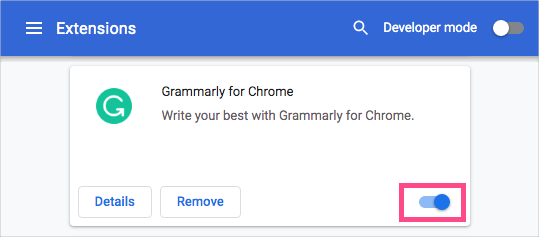
Grammarly giờ cũng sẽ bị tắt và ẩn khỏi menu Chrome.
Tắt Grammarly trong Firefox
- Mở Firefox và nhấn vào menu (biểu tượng bánh hamburger) ở trên cùng bên phải.
- Nhấp vào Tiện ích bổ sung> Tiện ích mở rộng. Hoặc trực tiếp đến about: addons
- Trong Quản lý các tiện ích mở rộng của bạn, hãy tìm kiếm bổ trợ Grammarly cho Firefox.
- Nhấp vào công tắc màu xanh lam để tắt addon.
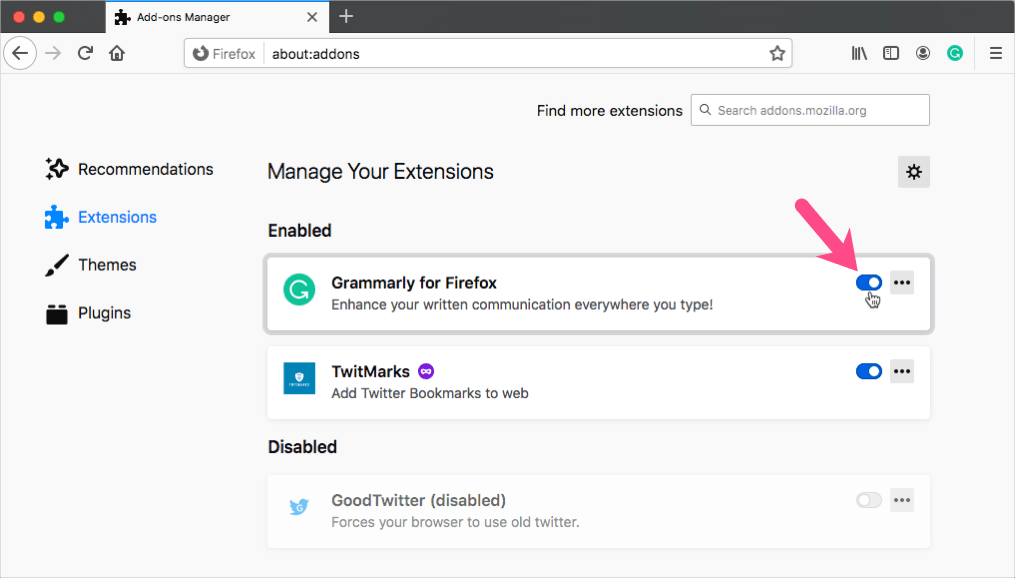
Bây giờ bạn sẽ không thấy biểu tượng Grammarly trên thanh công cụ của Firefox.
Tắt Grammarly trong Safari trên Mac
- Mở Safari.
- Nhấp vào tab Safari trên thanh menu và chọn Preferences.

- Nhấp vào tab Tiện ích mở rộng.
- Bỏ chọn hộp kiểm bên cạnh “Grammarly for Safari” để tắt tiện ích mở rộng.

- Khởi động lại Safari.
Tắt Grammarly trên Microsoft Edge
- Nhấn vào dấu 3 chấm ngang ở góc trên cùng bên phải.
- Mở phần mở rộng. Hoặc trực tiếp đến edge: // extensions /
- Tìm Grammarly trong danh sách các tiện ích mở rộng đã cài đặt.
- Nhấp vào công tắc màu xanh lam để tắt tiện ích mở rộng.
- Khởi động lại trình duyệt.
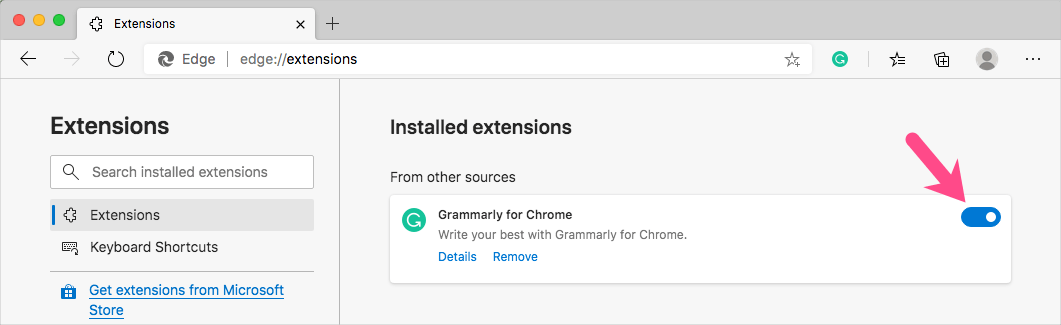
Tắt Grammarly trên các trang web cụ thể
Trong Gmail
- Truy cập gmail.com.
- Nhấp vào biểu tượng Grammarly trên thanh menu của trình duyệt.
- Tắt công tắc màu xanh lá cây bên cạnh “Kiểm tra các đề xuất viết trên mail.google.com ”.
- Sau đó, Grammarly sẽ hiển thị một biểu tượng tắt khi bạn đang ở trong Gmail.
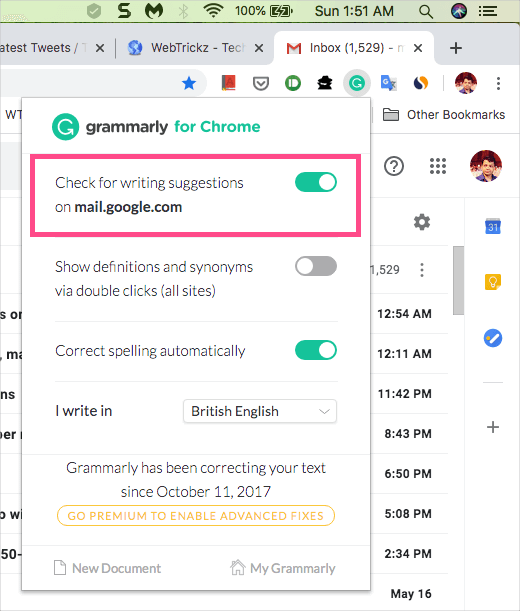
Trong Google Tài liệu
- Truy cập docs.google.com.
- Nhấp vào biểu tượng Grammarly từ thanh menu.
- Tắt thanh trượt màu xanh lục bên cạnh “Kiểm tra các đề xuất viết trên docs.google.com ”.
- Sau đó, Grammarly sẽ bị tắt đối với Google Tài liệu.
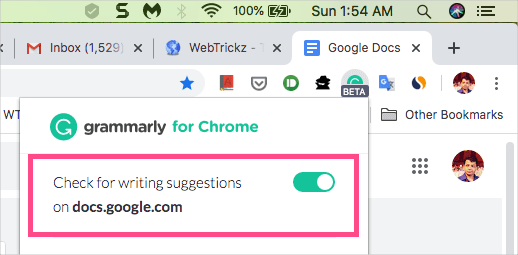
GHI CHÚ: Bạn cần đăng nhập vào tài khoản Grammarly của mình để bật hoặc tắt tài khoản này trên các trang web ưa thích.