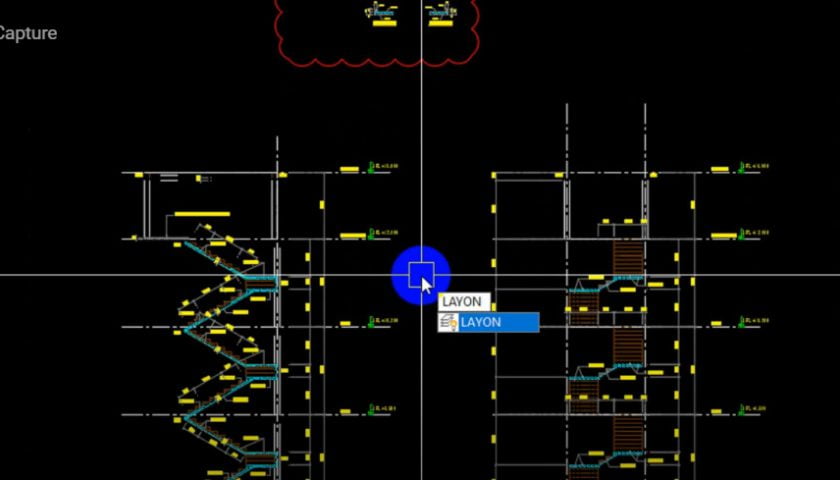Lệnh ẩn hiện layer trong cad được nhiều người dùng quan tâm. Các lệnh layer trong cad hay dùng là lệnh layoff, layiso và layon dùng để bật tắt layer trong cad, đây là ba lệnh sử dụng nhiều trong bản vẽ. Mục đích của việc ẩn hiện layer là để chọn nhanh đối tượng trong bản vẽ. Sau đây chúng ta sẽ tìm hiểu kỹ về ba lệnh này nhé.
Lệnh ẩn đối tượng trong AutoCAD là một trong những tính năng quan trọng của phần mềm thiết kế đồ họa này. Với khả năng ẩn các đối tượng trong một bản vẽ, người dùng có thể dễ dàng điều chỉnh hiển thị của bản vẽ và tập trung vào các chi tiết quan trọng. Trong bài viết này, chúng tôi sẽ giới thiệu về lệnh ẩn đối tượng trong AutoCAD và cung cấp một số hướng dẫn cơ bản về cách sử dụng nó.
Tắt layer trong cad bằng lệnh Layoff
Video hướng dẫn cách sử dụng lệnh ẩn hiện layer trong cad
Để giúp mọi người thực hiện cách ẩn hiện layer trong cad được dễ dàng hơn các bạn hãy xem video này nhé. Xin cảm ơn.
Cách sử dụng lệnh Layoff
Để sử dụng lệnh Layoff (lệnh tắt layer) bạn chỉ cần gõ lệnh Layoff và nhấn Enter như hình dưới đây.
Open this in UX Builder to add and edit content
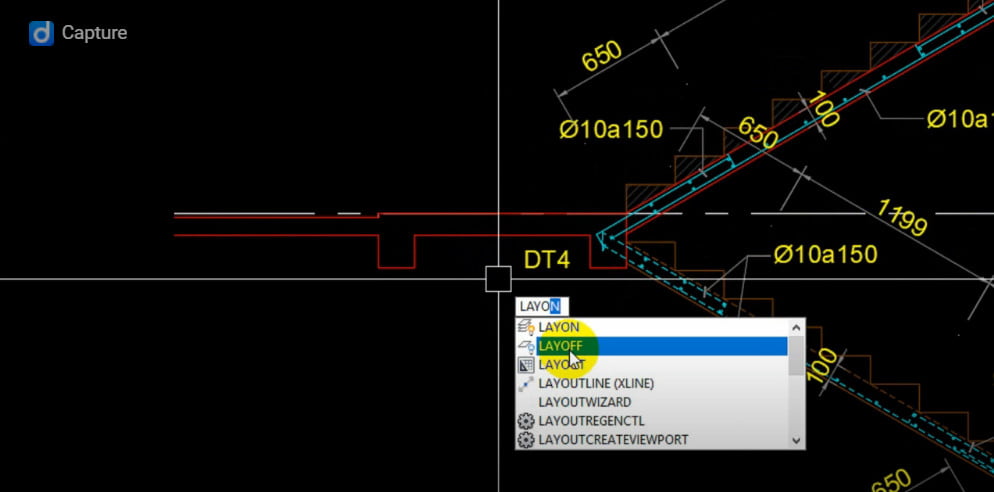
Để tắt layer trong cad sau khi bạn nhập lệnh Layoff sẽ hiện lên dòng lệnh “Select an object on the layer to be turned or”. Như vậy được hiểu là bạn cần lựa chọn một layer muốn tắt để kết thúc lệnh.
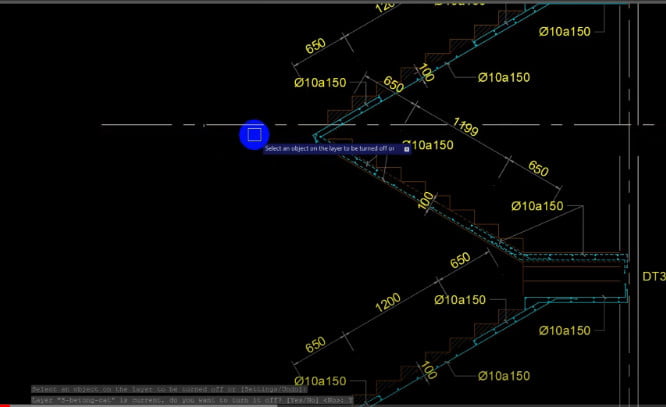
Sau khi chọn layer nét cắt thì toàn bộ layer nét cắt màu đỏ đã biến mất như trong hình trên.
Cách dùng lệnh Layon để hiện thị toàn bộ các layer đã tắt trong cad
Để sự dụng lệnh layon, bạn chỉ cần nhập lệnh Layon và nhấn Enter.
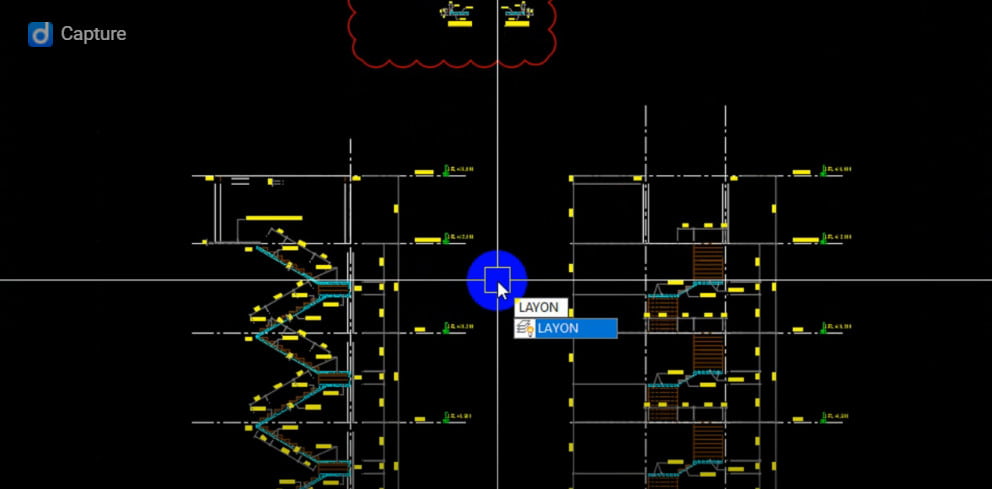
Như vậy lệnh Layon sẽ hiển thị toàn bộ các layer đã tắt các bạn nhé.
Cách dùng lệnh Layiso để hiển thị một layer xác định trong bản vẽ.
Bước 1: Nhập lệnh Layiso và nhấn Enter.
Bước 2: Chọn một layer mà bạn chỉ muốn nó hiển thị và nhấn phím cách. Sau khi làm bước 2 bản vẽ cad sẽ chỉ hiển thị layer vừa chọn.
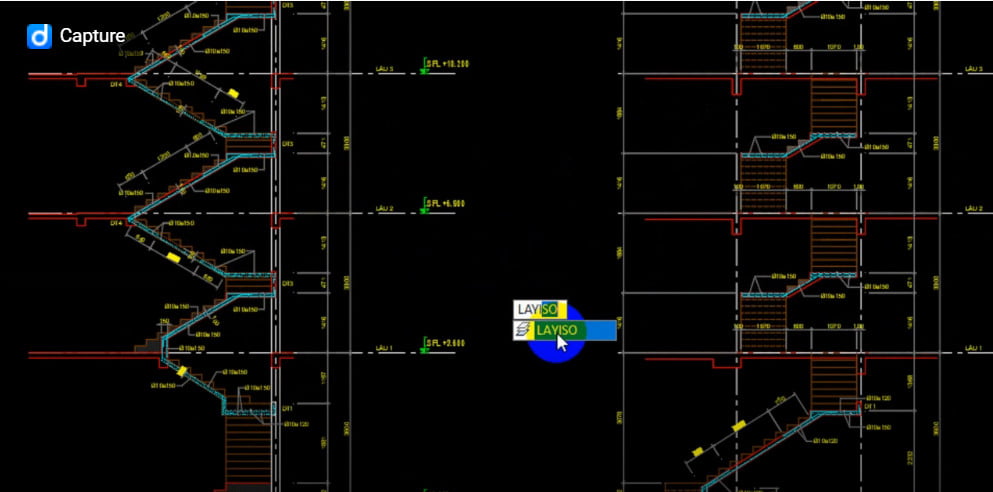
Sau khi sử dụng lệnh Layiso thì trên bản vẽ sẽ chỉ hiển thị Layer mà bạn vừa chọn như hình dưới đây.
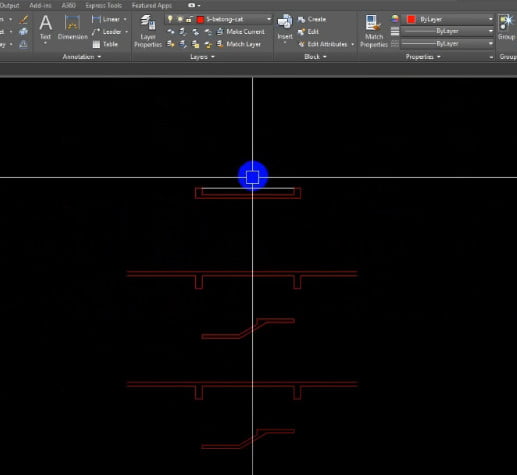
Để hiển thị lại các layer đẵ tắt bạn chỉ cần sử dụng lệnh Layon như hướng dẫn phía trên nhé.
Lệnh layiso này các bạn có thể sử dụng để chọn nhanh đối tượng. Ví dụ như bạn muốn chọn toàn bộ layer Dim trong bản vẽ thì bạn nên sử dụng lệnh Layiso. Lệnh này sẽ rất hữu ích trong trường hợp trên.
Ẩn hiện đối tượng được chọn trong cad bằng lệnh ISOLATE
Ngoài cách sử dụng các lệnh của layer để ẩn hiện đối tượng, các bạn có thể sử dụng lệnh ISOLATE để ẩn hiện đối tượng mà không liên quan đến Layer.
Để sử dụng lệnh Isolate bạn click vào biểu tượng như hình dưới đây, nếu các bạn không tìm thấy hãy chọn vào biểu tượng 3 gạch và chọn Isolate Object.

Chọn đối tượng bạn cần cách ly để hiệu chỉnh như hình dưới đây.

Sau khi chọn đối tượng cần cách ly, sử dụng Isolate Object và nhấn Enter . Bạn sẽ thấy bản vẽ chỉ còn lại các đối tượng đã chọn như hình dưới đây.
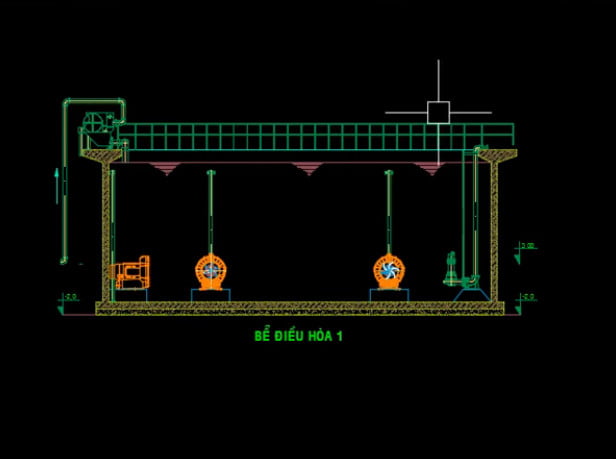
Như vậy với cách trên sử dụng Isolate bạn có thể hiệu chỉnh một phần bản vẽ mà hạn chế giật lag hơn khi được hiển thị toàn bộ.
Trên đây là một số chia sẻ về sử dụng layer để ẩn hiện đối tượng trong cad, cũng như lệnh Isolate để cách ly đối tượng.
GIỚI THIỆU THƯ VIỆN XÂY DỰNG DUNG LƯỢNG HƠN 20GB++ GỒM NHIỀU BẢN VẼ HAY
| THƯ VIỆN XÂY DỰNG 20GB++ GIÁ: 200.000đ
| (Gồm nhiều bản vẽ nhà cấp 4, nhà phố, nhà biệt thự, chung cư, nhà xưởng, khách sạn, công trình hạ tầng, giao thông, thư viện bản vẽ biện pháp thi công hay vv…) | MUA NGAY THƯ VIỆN XÂY DỰNG 20GB++ |
| (HỖ TRỢ MUA THƯ VIỆN QUA ZALO: 0965882388) | ||

Thư viện nhiều bản vẽ biệt thự file cad, sketchup



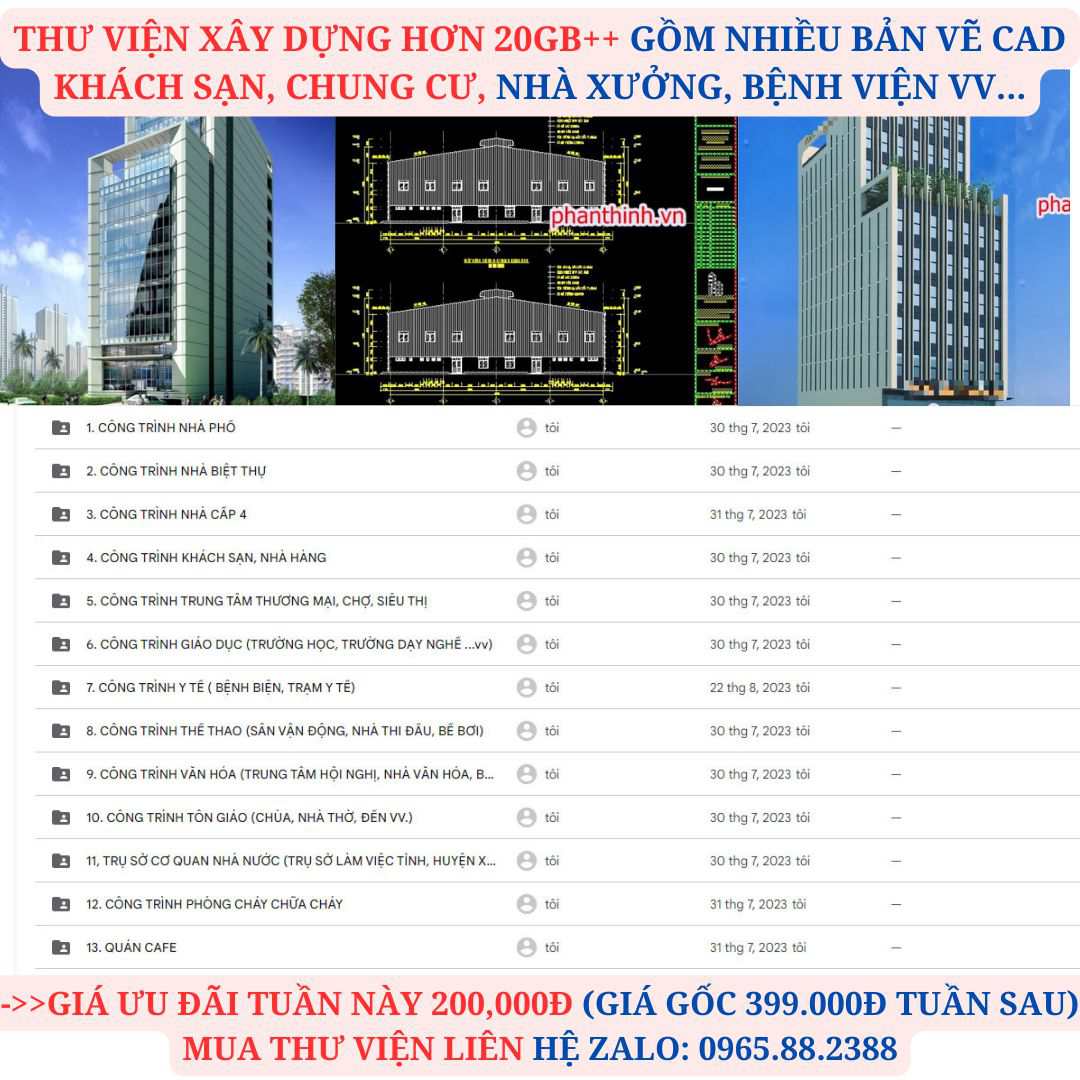
Lệnh ẩn đổi tượng trong cad
Trước khi đi vào chi tiết về lệnh ẩn đối tượng trong AutoCAD, chúng ta cần hiểu rõ về khái niệm đối tượng trong AutoCAD. Một đối tượng trong AutoCAD có thể là một đường thẳng, đường cong, hình chữ nhật, hình tròn, v.v. Mỗi đối tượng được xác định bởi một số thuộc tính như tọa độ, độ dài, bán kính, v.v.
Lệnh ẩn đối tượng trong AutoCAD cho phép người dùng ẩn các đối tượng trong một bản vẽ mà không xóa chúng hoàn toàn. Điều này rất hữu ích khi bạn muốn tạm thời ẩn đi một số đối tượng để làm việc với các đối tượng khác hoặc để tạo sự tập trung vào các chi tiết quan trọng.
Để sử dụng lệnh ẩn đối tượng trong AutoCAD, bạn có thể làm theo các bước sau:
Bước 1: Mở bản vẽ trong AutoCAD mà bạn muốn sử dụng lệnh ẩn đối tượng.
Bước 2: Chọn các đối tượng mà bạn muốn ẩn bằng cách sử dụng các công cụ chọn như “Lệnh chọn”, “Lệnh lọc” hoặc “Lệnh chọn tất cả”. Bạn cũng có thể chọn nhanh bằng cách nhấp chuột trái vào từng đối tượng.
Bước 3: Sau khi chọn các đối tượng cần ẩn, bạn có thể sử dụng lệnh “Ẩn” trong menu hoặc nhập lệnh “HIDE” (hoặc “H”) vào dòng lệnh và nhấn Enter.
Bước 4: Các đối tượng đã được chọn sẽ biến mất khỏi bản vẽ. Bạn có thể kiểm tra bằng cách thử di chuyển chuột qua vị trí của các đối tượng đó. Bạn sẽ thấy rằng các đối tượng đó không còn hiển thị, nhưng vẫn tồn tại trong bản vẽ.
Bước 5: Để hiển thị các đối tượng đã ẩn, bạn có thể sử dụng lệnh “Hiện” trong menu hoặc nhập lệnh “UNHIDE” (hoặc “U”) vào dòng lệnh và nhấn Enter. Chọn các đối tượng cần hiển thị và nhấn Enter.
Lệnh ẩn đối tượng trong AutoCAD cũng có một số tùy chọn đi kèm để người dùng có thể tùy chỉnh hiển thị của các đối tượng ẩn. Một số tùy chọn phổ biến bao gồm:
– “Ẩn object” (lệnh “HIDEOBJECT”): Cho phép bạn ẩn các đối tượng cụ thể bằng cách chỉ định tên hoặc ID của chúng.
– “Ẩn all” (lệnh “HIDEALL”): Cho phép bạn ẩn tất cả các đối tượng trong bản vẽ.
– “Ẩn viewport” (lệnh “HIDEVP”): Cho phép bạn ẩn các đối tượng chỉ trong các viewport cụ thể.
– “Ẩn geometry” (lệnh “HIDEGEOM”): Cho phép bạn ẩn các đối tượng hình học (ví dụ: đường thẳng, đường cong, v.v.) trong bản vẽ.
– “Ẩn dimensions” (lệnh “HIDEDIM”): Cho phép bạn ẩn các kích thước trong bản vẽ.
Ngoài việc ẩn đối tượng trong một bản vẽ, AutoCAD cũng cho phép người dùng tạo các lớp ẩn để quản lý việc hiển thị các đối tượng. Bằng cách sử dụng lớp ẩn, bạn có thể điều chỉnh việc hiển thị của các đối tượng trong bản vẽ dễ dàng hơn. Để tạo một lớp ẩn, bạn có thể làm theo các bước sau:
Bước 1: Mở bản vẽ trong AutoCAD mà bạn muốn tạo lớp ẩn.
Bước 2: Nhấp chuột phải vào khung “Layer Properties Manager” (quản lý lớp) để mở cửa sổ quản lý lớp.
Bước 3: Trong cửa sổ quản lý lớp, nhấp chuột phải vào danh sách lớp và chọn “New Layer” (tạo lớp mới).
Bước 4: Đặt tên cho lớp mới và chọn các thuộc tính khác như màu sắc, kiểu đường, v.v.
Bước 5: Nhấp OK để tạo lớp ẩn.
Sau khi tạo lớp ẩn, bạn có thể gán các đối tượng trong bản vẽ vào lớp ẩn đó bằng cách chọn đối tượng và thay đổi thuộc tính lớp của chúng.
Trên đây là một số hướng dẫn cơ bản về cách sử dụng lệnh ẩn đối tượng trong AutoCAD. Lệnh này rất hữu ích trong việc quản lý hiển thị của các đối tượng trong bản vẽ và giúp người dùng tạo sự tập trung vào các chi tiết quan trọng.
Open this in UX Builder to add and edit content
[HOT] DOWNLOAD FULL KHO HỒ SƠ THIẾT KẾ NHÀ AUTOCAD SKETCHUP NHÀ PHỐ BIỆT THỰ.
Các bạn có thể tìm hiểu thêm một số thủ thuật cad khác qua các bài viết dưới đây.
Lấy lại file cad chưa lưu, khôi phục file cad nhanh và hiệu quả
Tải font SHX đầy đủ cho cad 2007 và cách cài font cho cad
Lỗi font cad 2007 và cách chỉnh sửa lỗi font chữ trong cad 2007