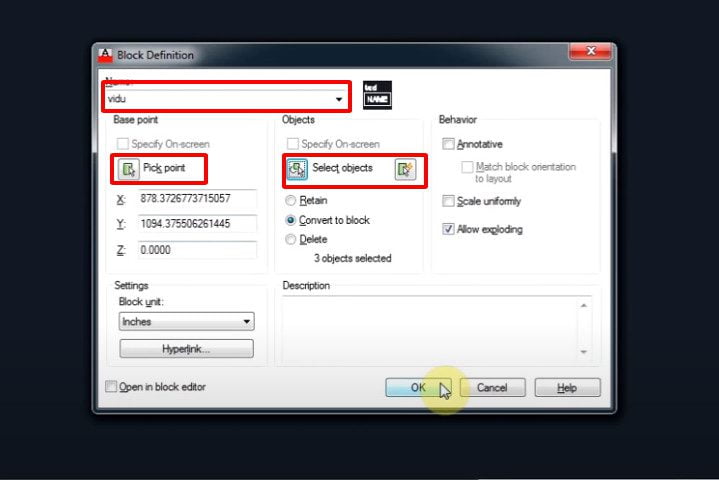Tạo Block trong cad hay quản lý block trong cad là câu hỏi được nhiều dùng cad quan tâm. Tạo và chỉnh sửa block trong cad sẽ hỗ trợ người sử dụng cad nhiều trong công việc. Block trong cad gồm các đồ như cầu thang cad, cây cad, cửa cad được sử dụng nhiều. Hãy cùng chúng tôi tìm hiểu bài viết về việc cách tạo block trong cad nhanh bạn nhé.
Block trong cad là gì
Như file bản vẽ mặt bằng nhà dưới đây, Block là những đồ nội thất như bàn ghế, tủ, thiết bị vệ sinh vv…, được dùng nhiều, để tránh việc phải vẽ đi vẽ lại thì việc tạo Block sẽ giúp việc sử dụng dễ dàng hơn. Việc Copy Block trong cad cũng như copy các đối tượng thông thường trong cad. Cách chỉnh sửa block trong cad cũng được thực hiện dễ dàng.
Bản vẽ mặt bằng gồm nhiều Block nội thất
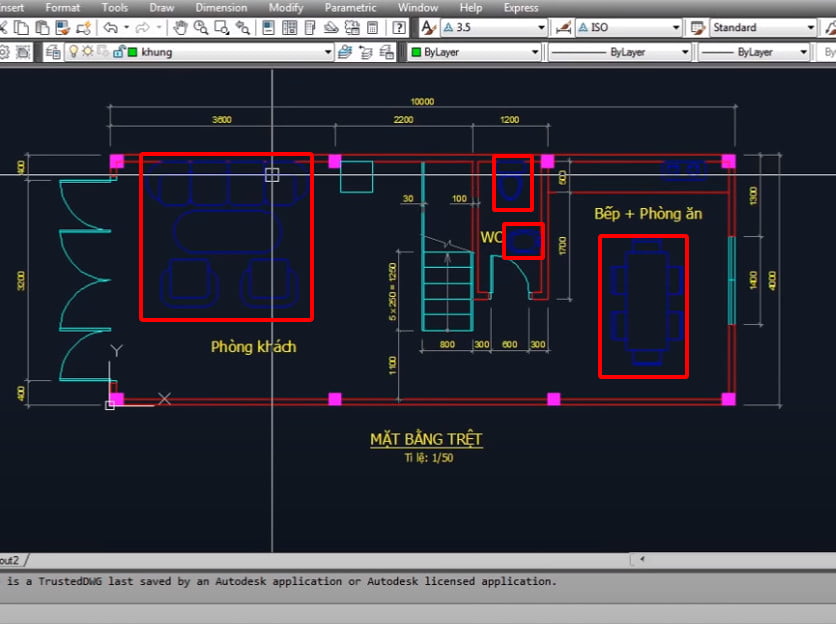
Open this in UX Builder to add and edit content
Bản vẽ mặt bằng điện gồm nhiều Block như ổ cắm điện, đèn, aptomat, công tắc.
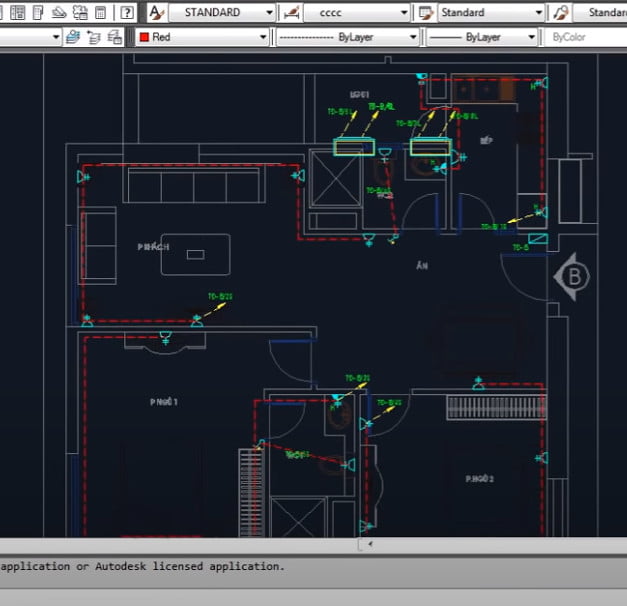
Tạo Block trong cad như thế nào?
Hướng dẫn tạo Block trong cad
Ví dụ: tạo Block số 1
Bước 1: Tạo Rectang và 01 Text như hình ảnh dưới đây.
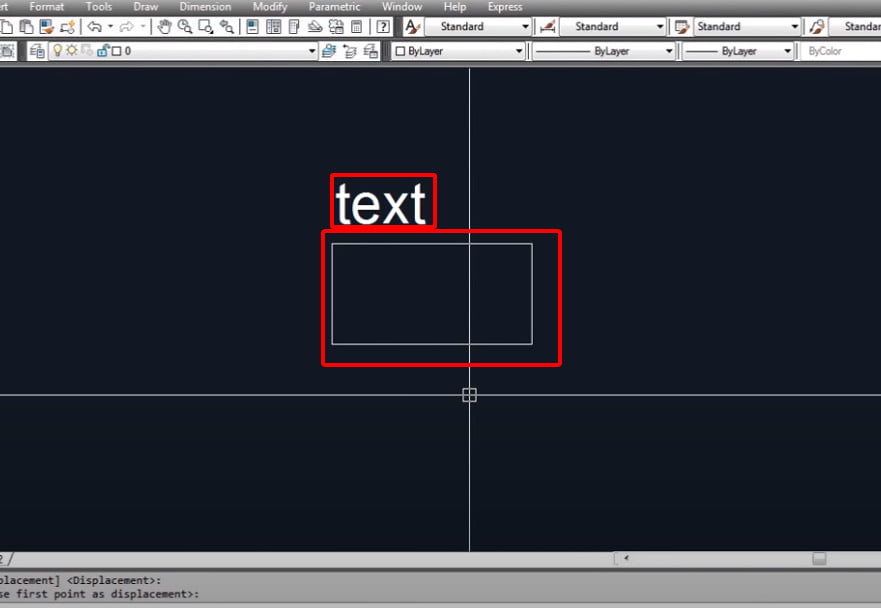
Bước 2: Tạo Block thuộc tính trong cad bằng lệnh ATT rồi nhấn OK.
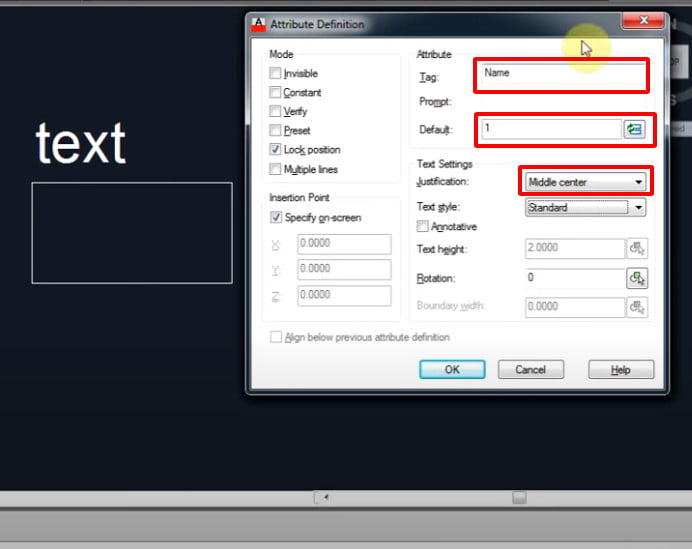
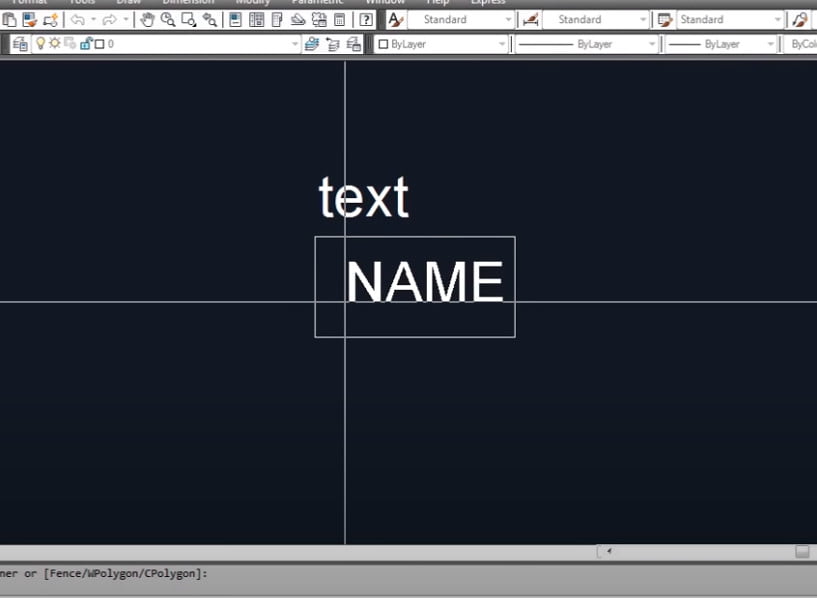
Bước 3: Tạo Block bằng Lệnh B rồi enter tạo Block Atttribute.
Sau khi nhấn Ok hiện lên bảng Edit Attributes có hình như sau.
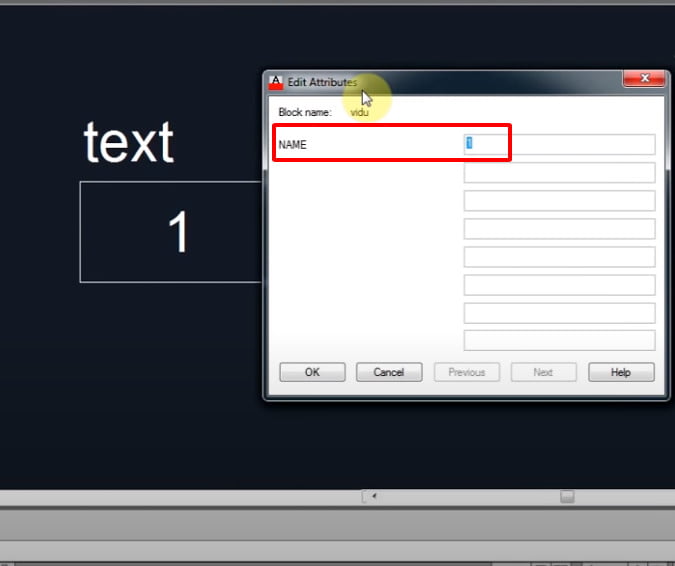
Như vậy chúng ta đã tạo xong một Block Attribute, để chỉnh sửa nội dung trong phần Name các bạn chỉ việc Click đúp và chỉnh sửa như hình dưới.
Cách lấy Block trong cad
Để lấy Block trong cad bạn nhập Lệnh I hay Insert trong cad và enter.
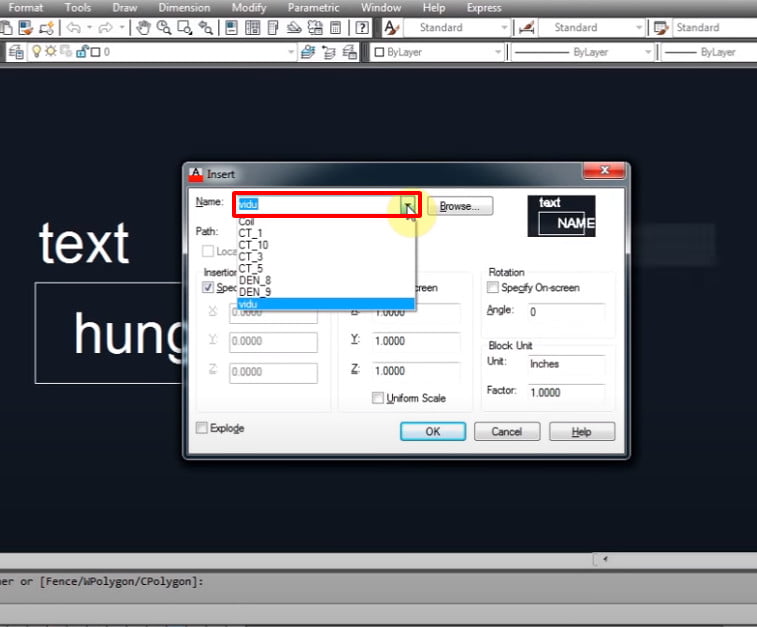
Hãy tìm tên Block bạn cần thêm trong file cad hiện hành.
Lệnh chỉnh sửa Block trong cad bằng lệnh Refedit
Bước 1: Để sửa Block trong cad bạn nhập lệnh Refedit enter rồi chọn Block cần chỉnh sửa nhé.
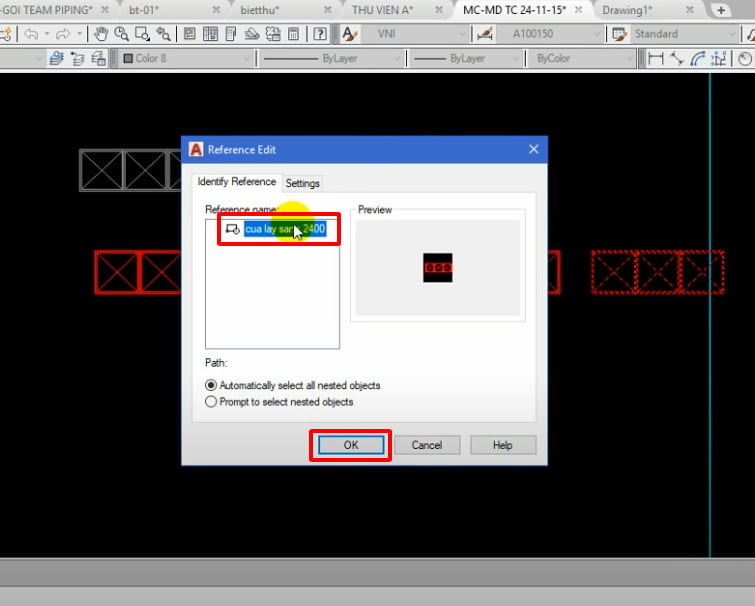
Khi sử dụng lệnh Edit Block trong cad thì các đối tượng ngoài Block sẽ bị mờ đi như hình ảnh dưới đây.
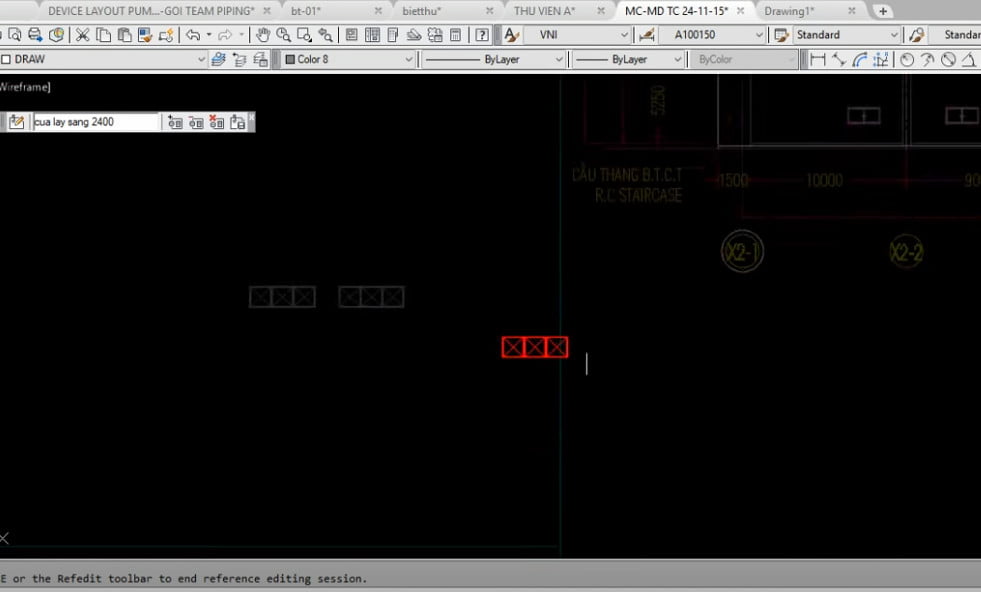
Lúc này chúng ta chỉnh sửa thêm Block tùy theo nhu cầu nhiệm vụ của mình.
Sau đó để lưu lại những chỉnh sửa trên Block các bạn chọn nút Save Reference Edit như trong hình.
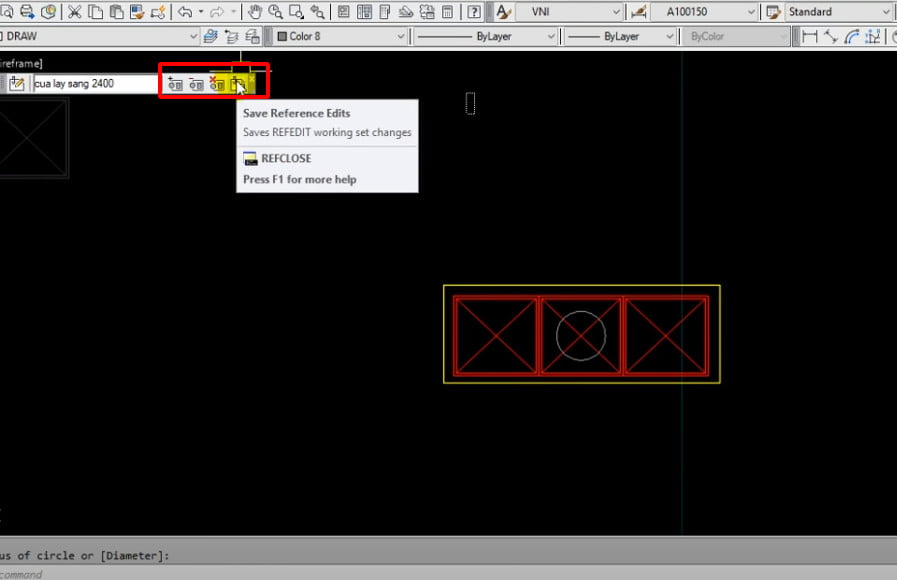
Cách ẩn Block trong cad hay ẩn hiện một phần Block trong cad
Bài viết này chúng ta sẽ làm cách ẩn hiện một phần của Block mặt bằng dưới đây nhé.
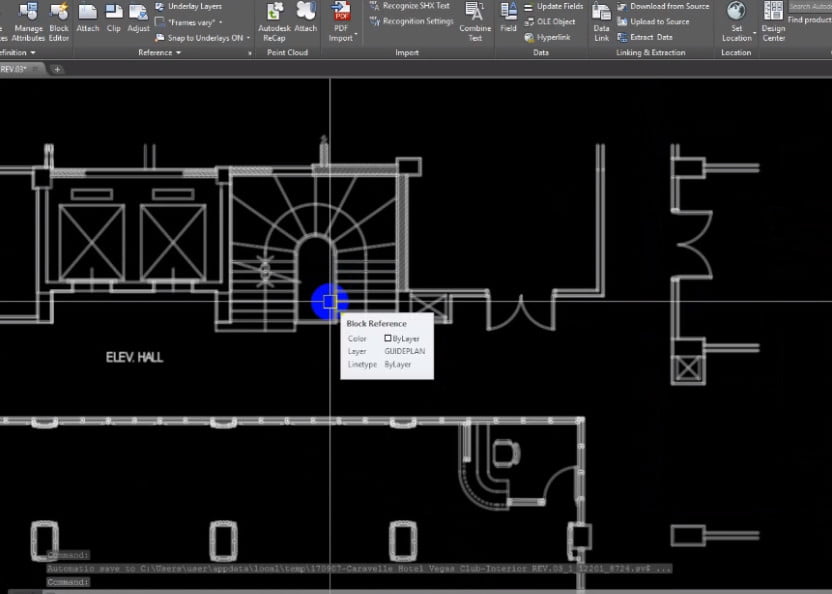
Bước 1: Sử dụng thanh công cụ Clip trong autocad
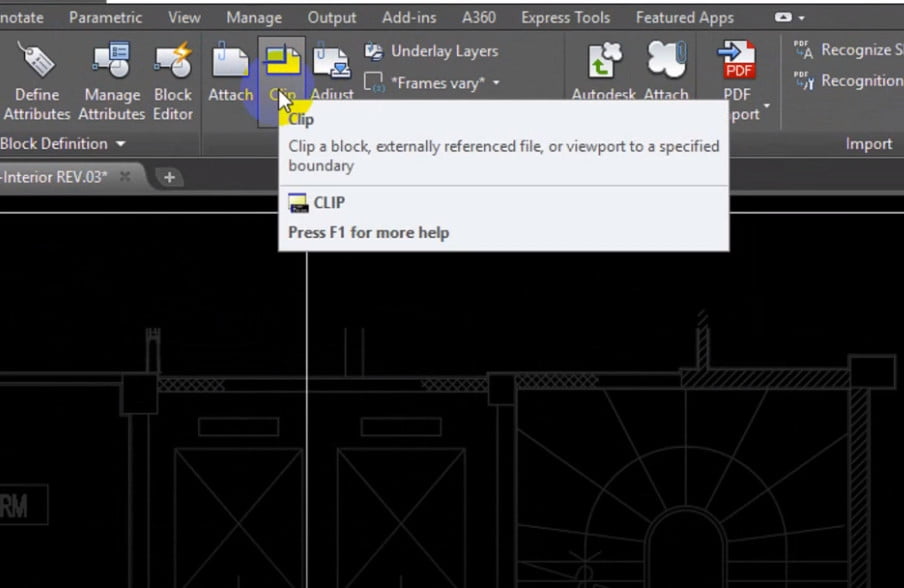
Sau khi sử dụng công cụ Clip bạn chọn Block cần chỉnh sửa và chọn New Boundary.
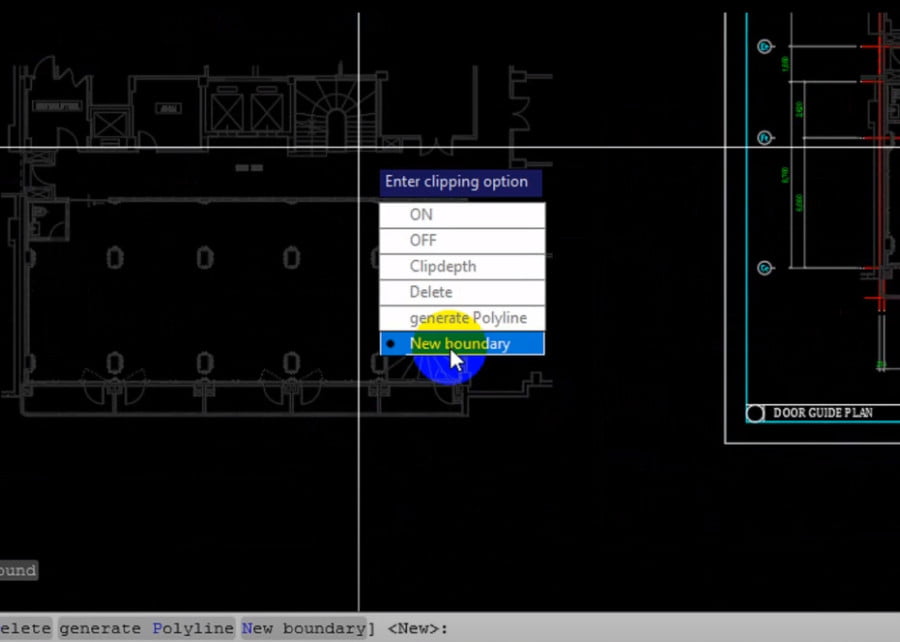
Bước 3: Bạn chọn Rectangular và vẽ hình chữ nhật phần cần hiển thị hay phần cần ẩn đi.
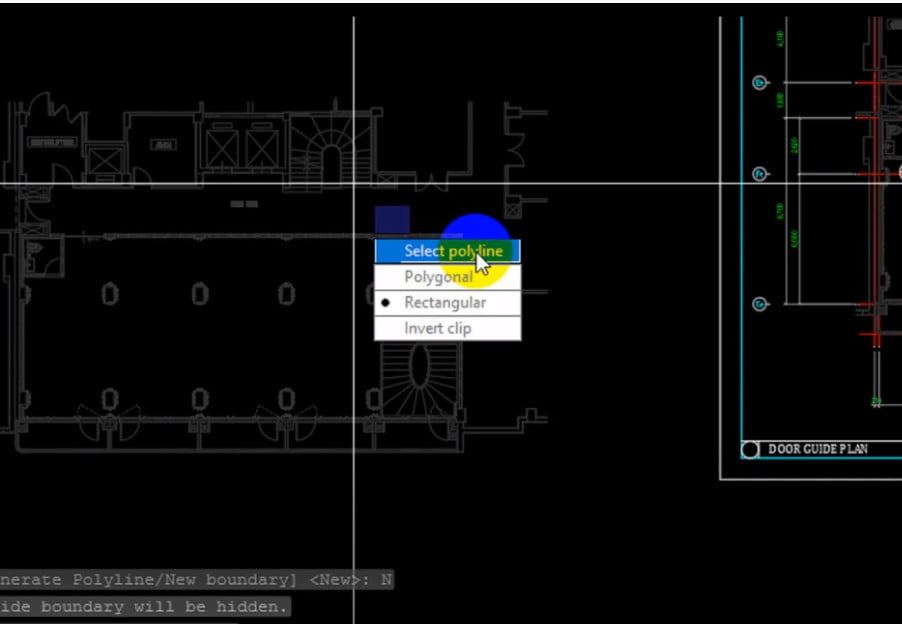
Sau khi sử dụng lệnh Clip bạn sẽ được Block ẩn hiện đi một phần đối tượng như hình ảnh dưới đây.
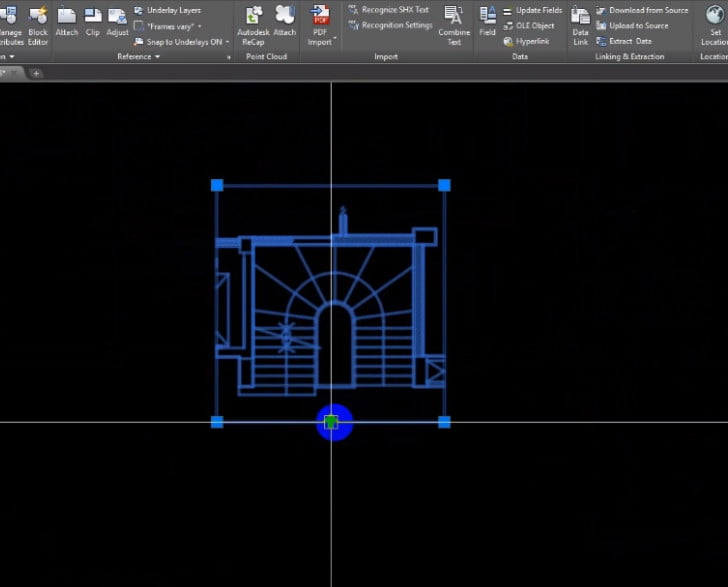
Khắc phục không phá được Block trong cad?
Các bạn tìm hiểu cách khắc phục lỗi không phá được Block trong cad qua bài viết sau: https://phanthinh.vn/khong-pha-duoc-block-trong-cad-4807/
Với nhiều trường hợp chúng ta không thể phá được Block trong cad, vì vậy các bạn hãy tìm hiểu qua video dưới đây nhé.
Cách tạo Block trong cad?
Các bạn có thể tìm hiểu cách tạo Block trong cad qua bài viết sau: Tạo Block trong cad, hướng dẫn tạo và chỉnh sửa block trong autocad
Cách xóa Block trong cad?
Để tìm hiểu cách xóa Block trong cad các bạn tìm hiểu qua bài viết sau: Xóa block trong cad, cách xóa bỏ block trong autocad dễ dàng
Cách đếm đối tượng trong cad, cách đếm Block trong cad?
Các bạn có thể tìm hiểu cách đếm đối tượng trong cad qua bài viết sau: Đếm đối tượng trong cad, cách sử dụng lệnh đếm block trong cad
Cách đổi tên Block trong cad?
Các bạn có thể tìm hiểu cách đối tên Block trong cad qua bài viết sau: Lệnh Rename trong cad, hướng dẫn lệnh đổi tên Block trong autocad
Open this in UX Builder to add and edit content
Cảm ơn các bạn theo dõi bài viết.
Chuyển cad sang word, hướng dẫn copy từ cad sang excel và word nhanh
Chuyển file ảnh sang cad, hướng dẫn chuyển hình ảnh sang autocad
Lệnh xoay trong cad, cách xoay rotate đối tượng bản vẽ trong cad nhanh