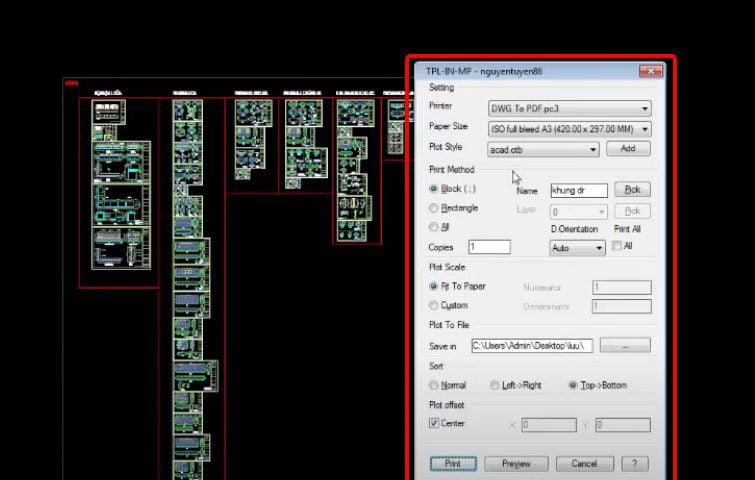Lisp cad hay và thông dụng là công cụ được nhiều người dùng Autocad sưu tầm và sử dụng. Autolisp cad sẽ giúp quá trình hoàn thiện bản vẽ được thực hiện nhanh hơn, rút ngắn thời gian thiết kế cho các kỹ sư. Chính vì vậy bài viết này chúng tôi sẽ tổng hợp các lisp cad thông dụng tới các bạn.
Tổng hợp các lisp cad hay
Lisp cad 1: Lisp vẽ tường trong cad VTT
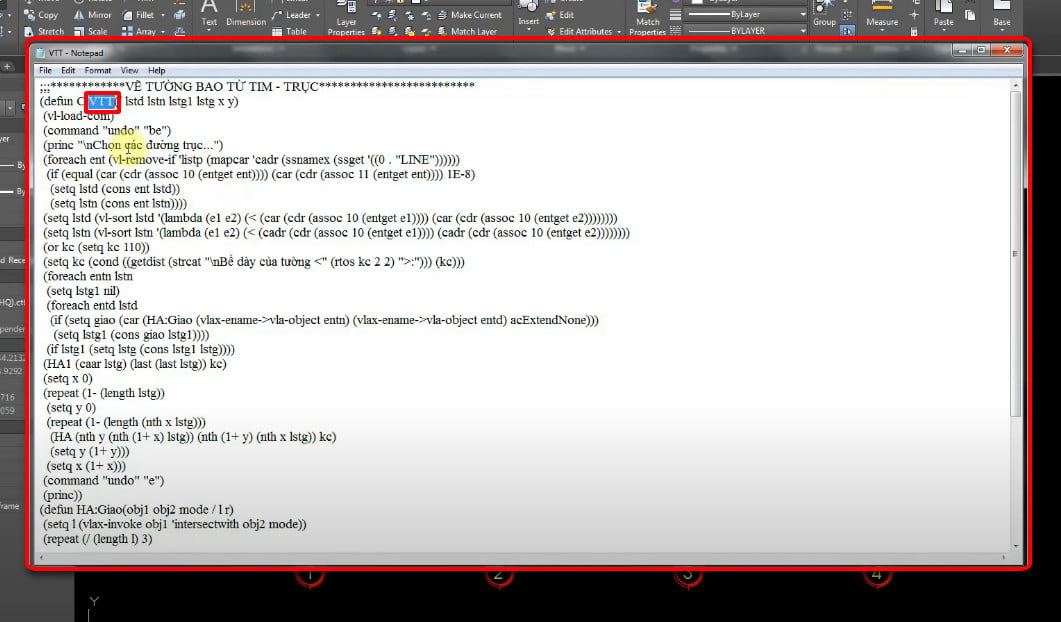
Open this in UX Builder to add and edit content
Lisp vẽ tường này để làm gì?
Trả lời: Vẽ nét tường nhà dân dụng nhanh.
Yêu Cầu: Các bạn phải có mặt bằng và tim trục sẵn.
VIDEO GIỚI THIỆU CÁCH SỬ DỤNG LISP VTT VẼ TƯỜNG BAO TRONG AUTOCAD NHANH?
Hình ảnh mô tả về tác dụng của lisp ?
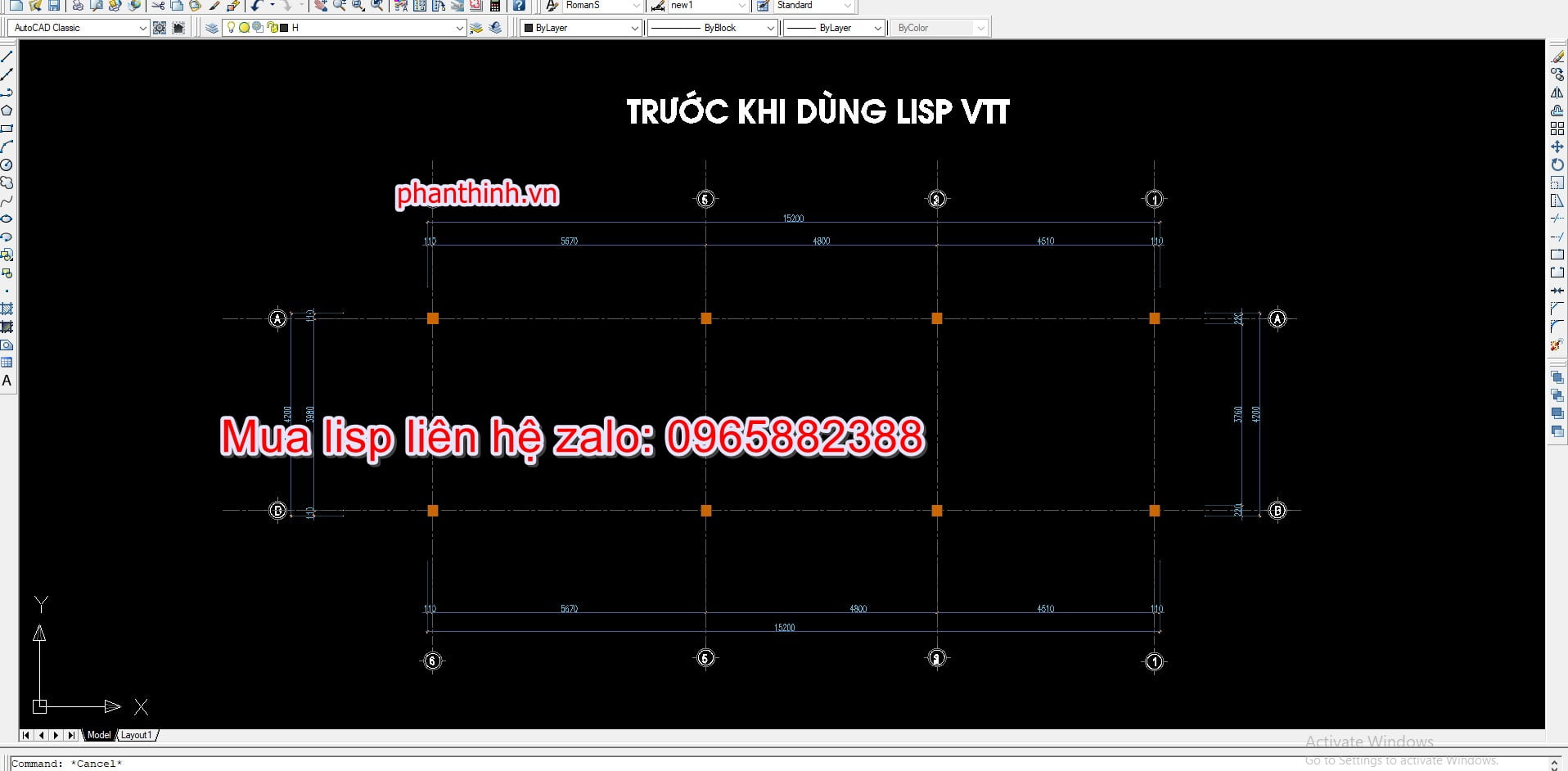
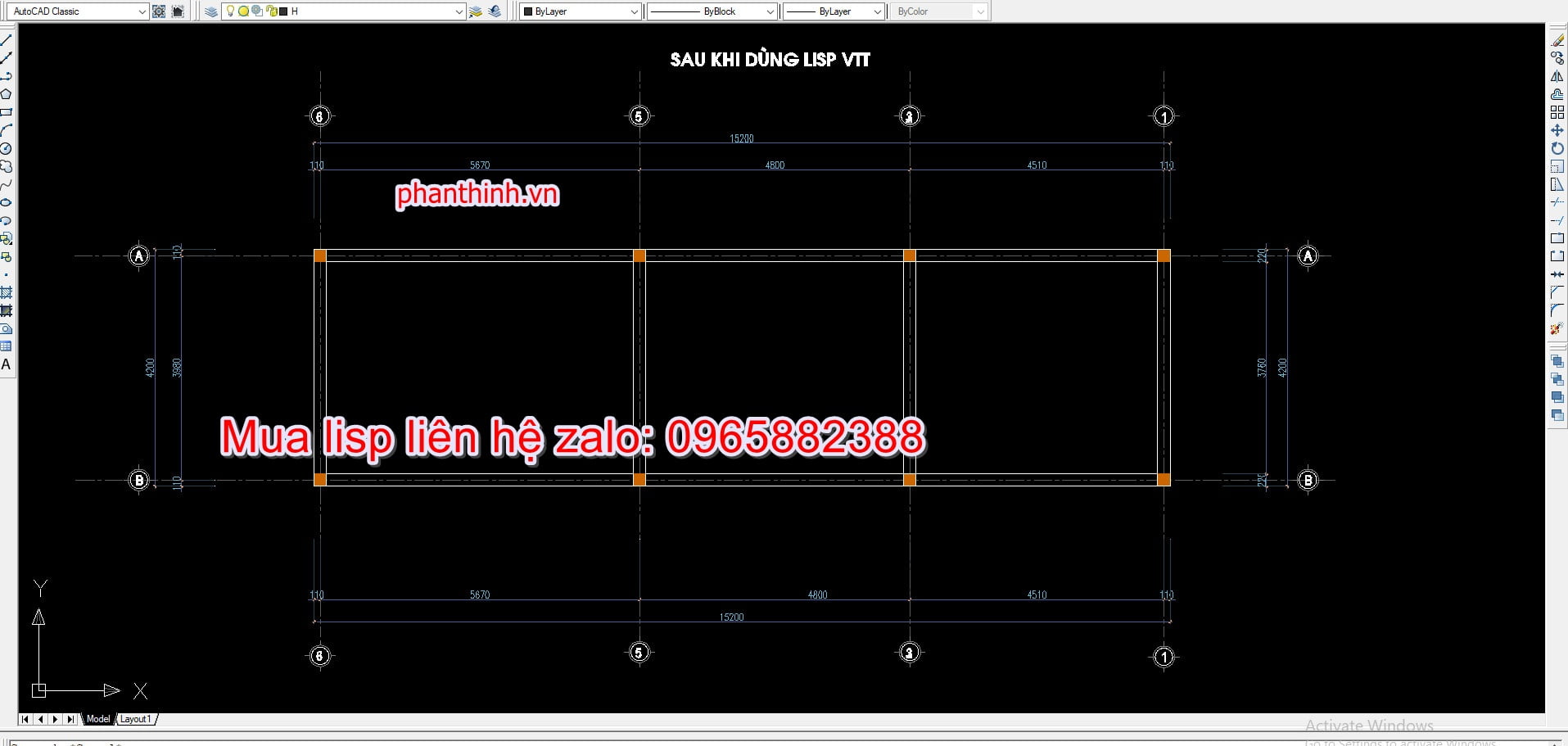
Lệnh tắt lisp vẽ tường nhanh trong cad? Trả lời: VTT
Cách sử dụng lisp vẽ tường trong cad
Bước 1: Bạn mua lisp vẽ tường bao VTT qua đường link sau:
MUA LISP 01: VẼ TƯỜNG BAO VTT TẠI ĐÂY >>>>>> ///Link///.
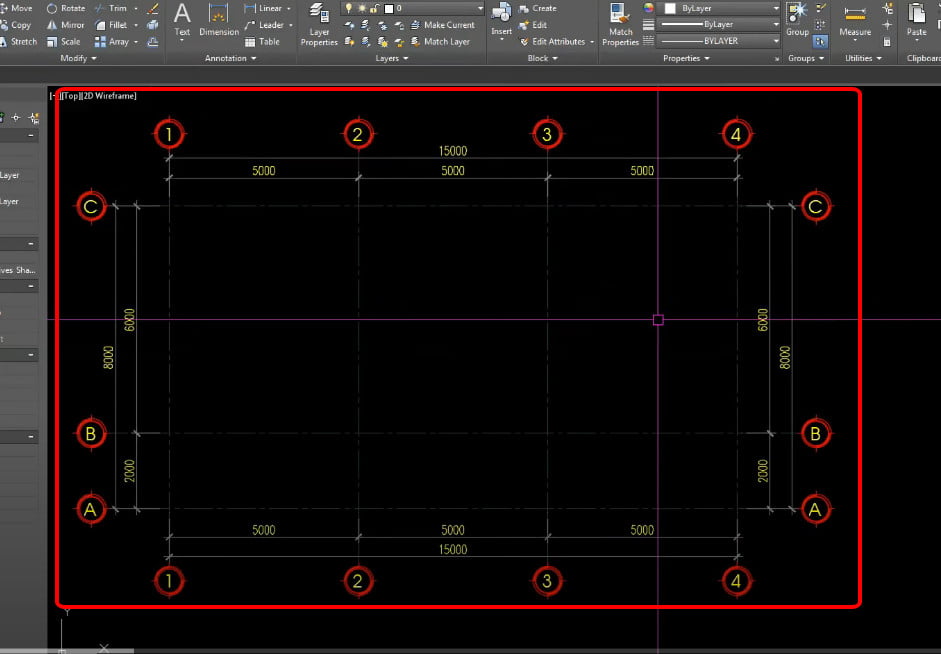
Bước 2: Bạn load lisp vừa tải về nhé, link hướng dẫn load lisp cad ở phía trên.
Bước 3: Nhập lệnh VTT (đây là lệnh tắt lisp vẽ tường nhanh trong cad).
Bước 4: Bạn chọn các tim trục của tường như hình dưới đây rồi enter.
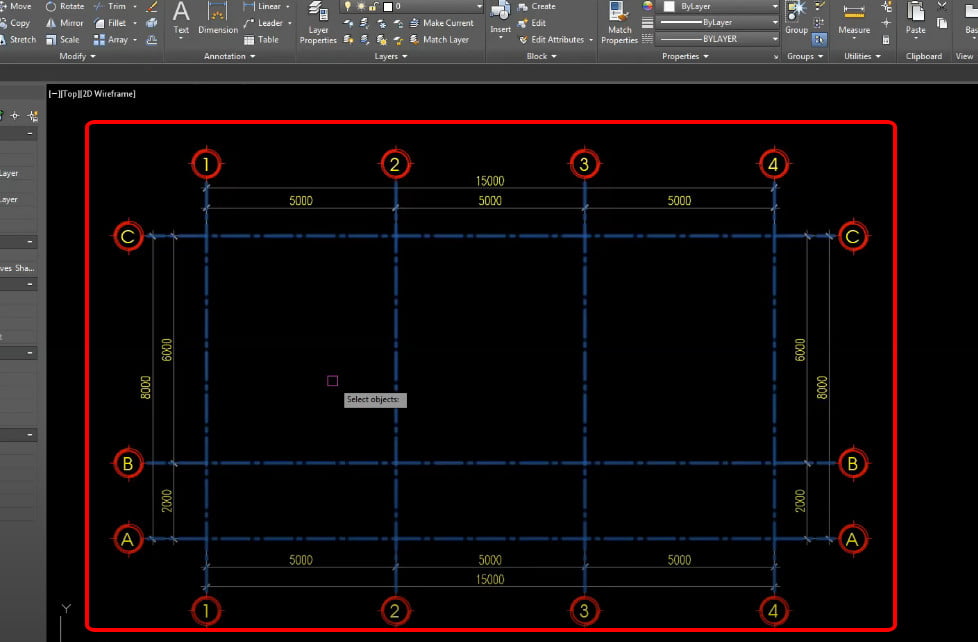
Bước 5: Bạn nhập giá trị bề dày của tường ( bề dày tính từ tim ra), giá trị 110 cho tường dày 22cm, giá trị 55 cho tường dày 11cm.
Bước 6: Các bạn sẽ nhận được kết quả như hình dưới.
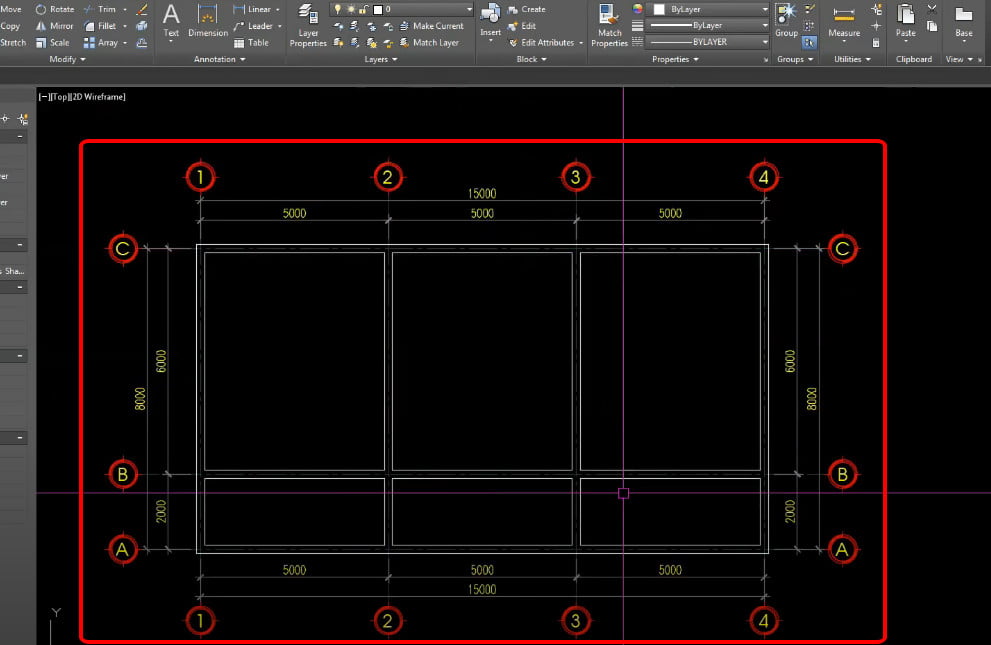
Đây cũng là một trong các lisp hay trong cad.
LISP cad 2: Lisp đo tổng chiều dài đoạn thẳng trong cad (TL)
Tác dụng của lisp TL: Dùng để đo chiều dài đoạn thẳng trong autocad nhanh
Lệnh tắt lisp: TL
MUA NGAY LISP TL NÀYHướng dẫn sử dụng lisp lệnh TL trong cad: Lệnh TL trong cad, lisp đo tổng chiều dài đoạn thẳng trong autocad
LISP CAD 3: Tổng hợp 04 lisp xuất tọa độ trong autocad (GHITD, COORN và TABCORD, CXY, TDN)
Tác dụng của 04 lisp này? Dùng để xuất tọa độ trong cad.
Trong file này sẽ bao gồm 04 lisp để xuất tọa độ sau:
1. Lisp số 1: Lisp xuất tọa độ trong cad (GHITD):
2. Lisp số 2: Lisp lấy tọa độ điểm trong cad (COORN và TABCORD).
3. Lisp số 3: Lisp pick tọa độ trong cad (CXY)
4. Lisp số 4: Lisp pick tọa độ trong cad (TDN)
VIDEO GIỚI THIỆU CÁCH SỬ DỤNG LISP XUẤT TỌA ĐỘ TRONG CAD
Xem thêm chi tiết lisp xuất tọa độ ở đây: Lấy tọa độ trong cad, cách sử dụng lệnh xuất tọa độ trong autocad nhanh
LISP AUTOCAD 4: Lisp chuyển bảng thống kê thép từ autocad sang excel (lisp TE).
Chú ý: bảng thống kê thép autocad được xuất từ phần mềm Delta tip, các dòng là text riêng biệt, không phải Block.
Nhược điểm của lisp, khi xuất sang excel bị lỗi font với tiếng việt.
VIDEO GIỚI THIỆU CÁCH SỬ DỤNG LISP CHUYỂN BẢNG THỐNG KÊ THÉP TỪ CAD SANG EXCEL.
BẢNG TRONG AUTOCAD.
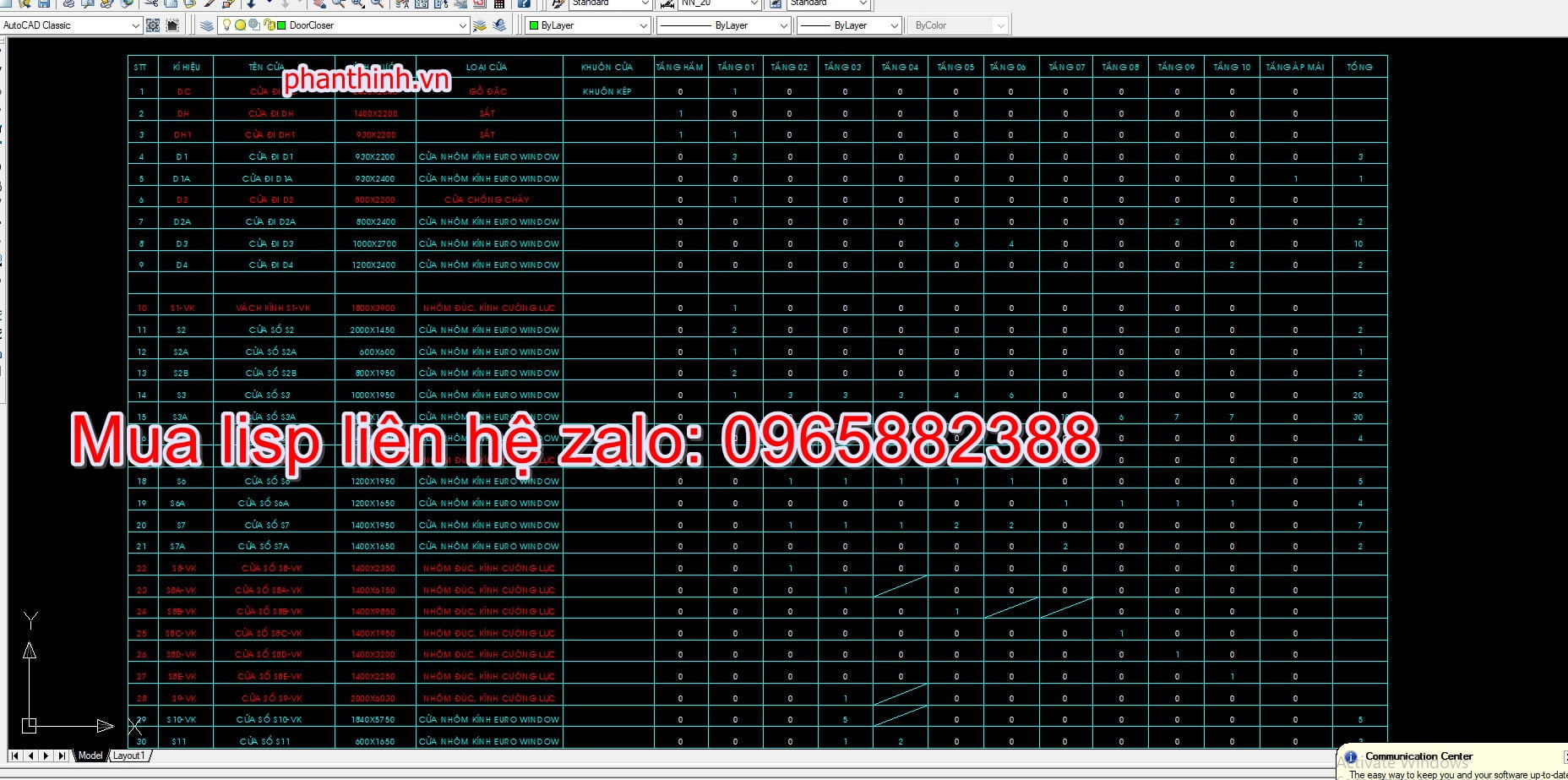
BẢNG SAU KHI DÙNG LISP XUẤT SANG EXCEL.
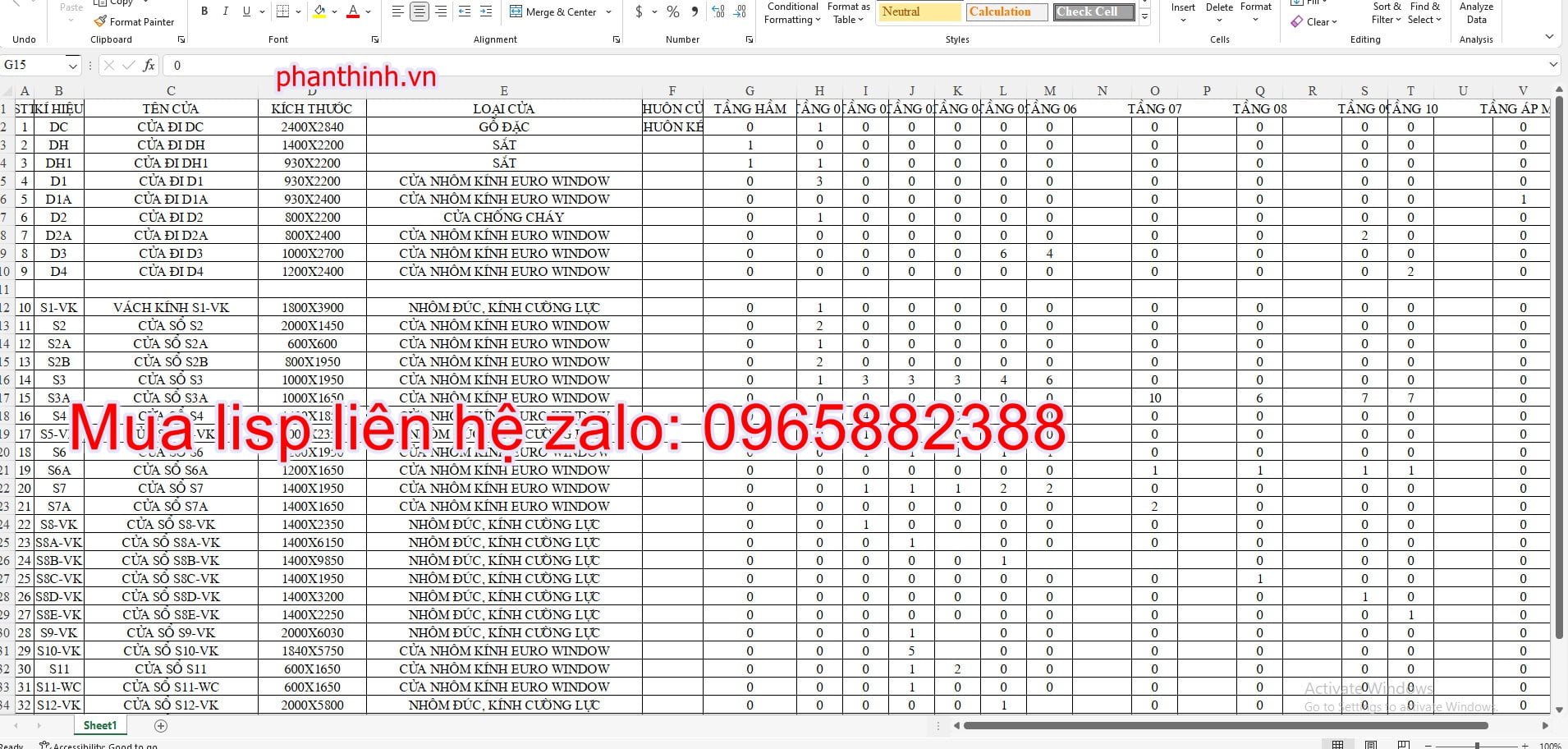
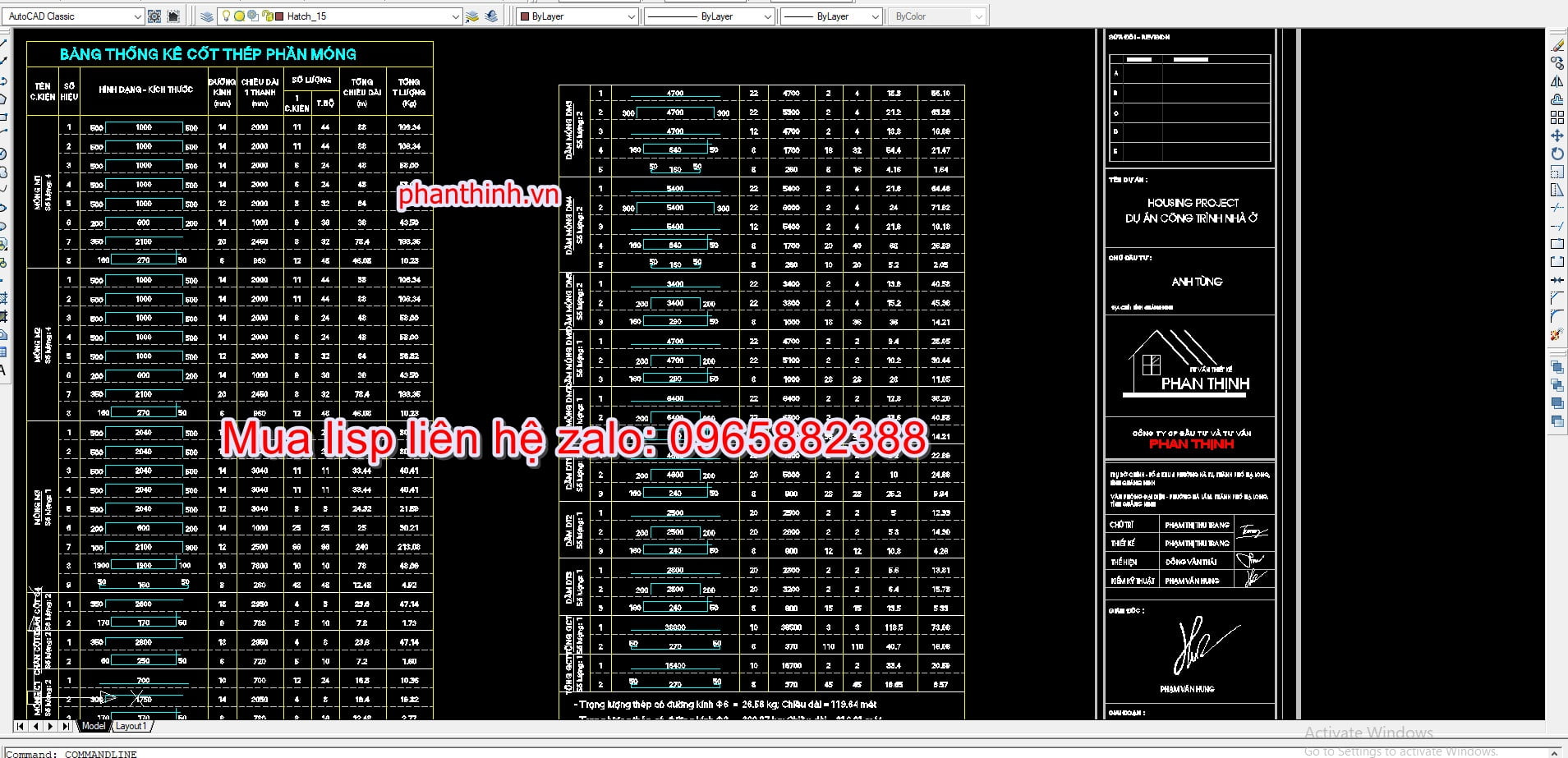

Các bạn có thể tìm hiểu thêm lisp chuyển file cad sang excel qua bài viết sau: Lisp chuyển cad sang Excel, chuyển bảng thống kê thép từ cad sang excel
LISP CAD 5: Tổng hợp 04 lisp tính tổng diện tích bất kỳ trong autocad.
Lisp tổng diện tích 1 – lisp TKH: Chỉ tính được diện tích miền Hatch trong cad (có thể nhiều Hatch trở lên).
Lisp diện tích 2 – lisp QA, QAA: Chỉ tính được diện tích của 1 hình, 1 đối tượng nhất định (không cần miền Hatch).
Lisp diện tích 3 – lisp S2A: Lisp này có thể tính được diện tích nhiều hình trong cad (không cần miền Hatch) tuy nhiên nó phải là 1 đối tượng liền. Ví dụ như là 1 rectang thì được nhưng khi phân thành các đoạn thẳng riêng biệt thì không dùng được Lisp S2A.
Lisp diện tích 4 – Lisp EDT: Lisp này tính được diện tích các hình không cần là đối tượng liền khối, ví dụ như hình chữ nhật gồm các đoạn thẳng mà không cần phải là đối tượng Rectang.
VIDEO HƯỚNG DẪN CÁCH SỬ DỤNG 04 LISP TÍNH DIỆN TÍCH BẤT KỲ TRONG AUTOCAD.
MUA NGAY 04 LISP DIỆN TÍCH NÀYXem thêm bài viết về lisp tính tổng diện tích trong cad: Tổng hợp 04 Lisp tính tổng diện tích trong cad không cần bo viền Pline
LISP CAD 6: LISP ĐẾM ĐỐI TƯỢNG, ĐẾM BLOCK TRONG AUTOCAD.
Mô tả về lisp: Trong các bản vẽ điện nước, các bạn cần thống kê (đếm số lượng) các vật tư điện nước (block) thì dùng lisp này nhé.
Bạn có bản vẽ mặt bằng, và muốn có bảng thống kê số lượng các Block trong mặt bằng đó, như mặt bằng điện nước dưới đây.

Sau khi dùng lisp sẽ được bảng thống kê, gồm tên block, số lượng và ký hiệu kèm theo như ảnh dưới đây.
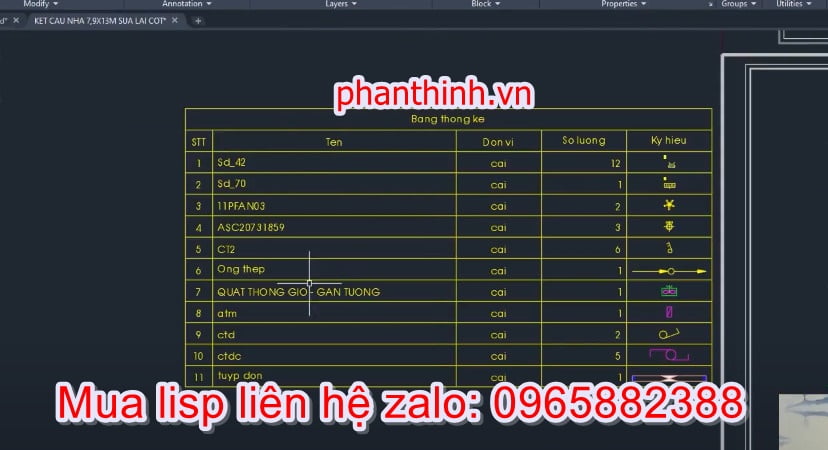
VIDEO HƯỚNG DẪN CÁCH SỬ DỤNG LISP ĐẾM BLOCK TRONG CAD.
MUA LISP ĐẾM BLOCK TẠI ĐÂY >>>>>> ///Link///.
3. Lisp in nhanh, in tự động trong cad
Lệnh tắt lisp in nhanh trong cad: IN
Ví dụ in tự động hàng loạt bản vẽ dưới đây.
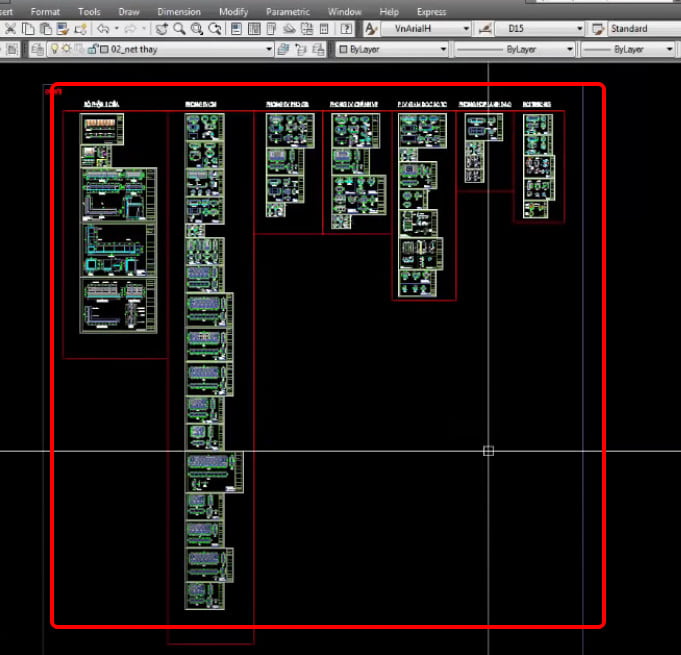
Link tải về Lisp in nhiều bản vẽ trong cad(video hướng dẫn tải file phía trên):
Cách sử dụng lisp in nhanh trong model cad
Bước 1: Các bạn tải lisp về rồi load Lisp.
Bước 2: Nhập cú pháp lệnh IN để sử dụng lisp in tự động sẽ hiện ra bảng như dưới đây
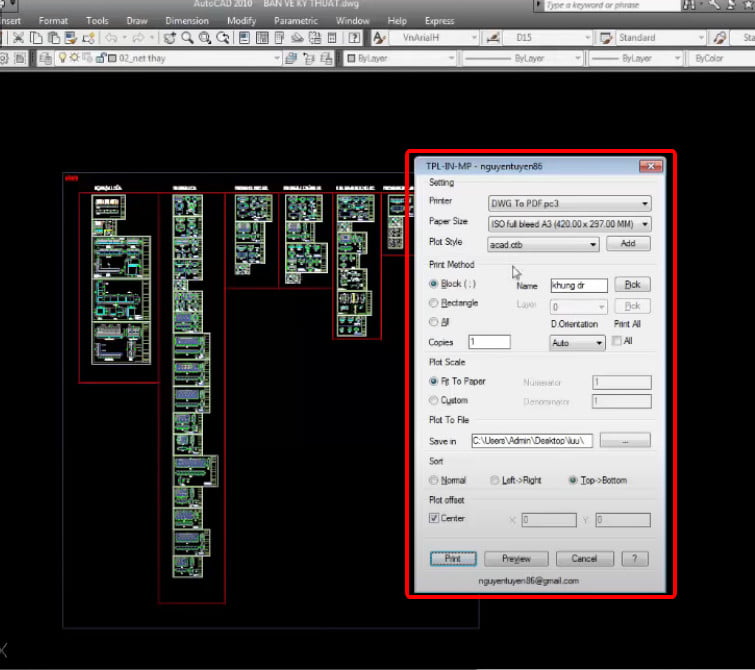
.Bước 3: Tùy chọn lisp In tự động:
Printer: Bạn lựa chọn kiểu cách in, máy in như in cad thông thường, ở đây mình lựa chọn xuất ra PDF.
Pager Size: Bạn chọn khổ giấy cần in.
Plot Style: Bạn lựa chọn Style in như trong in cad thông thường.
Print method: Phương thức in, ở ví dụ này tôi lựa chọn BLock khung bằng cách Pick.
Sort: Nên dùng Top->Bottom từ trên xuống dưới.
Bước 4: Bạn chọn thư mục cần lưu bản vẽ.
Bước 5: Bạn chọn Print rồi quét chọn toàn bộ các khung bản vẽ cần in như hình dưới.
Lưu ý: Các bạn chỉ quét chọn phần khung bản vẽ thôi nhé.
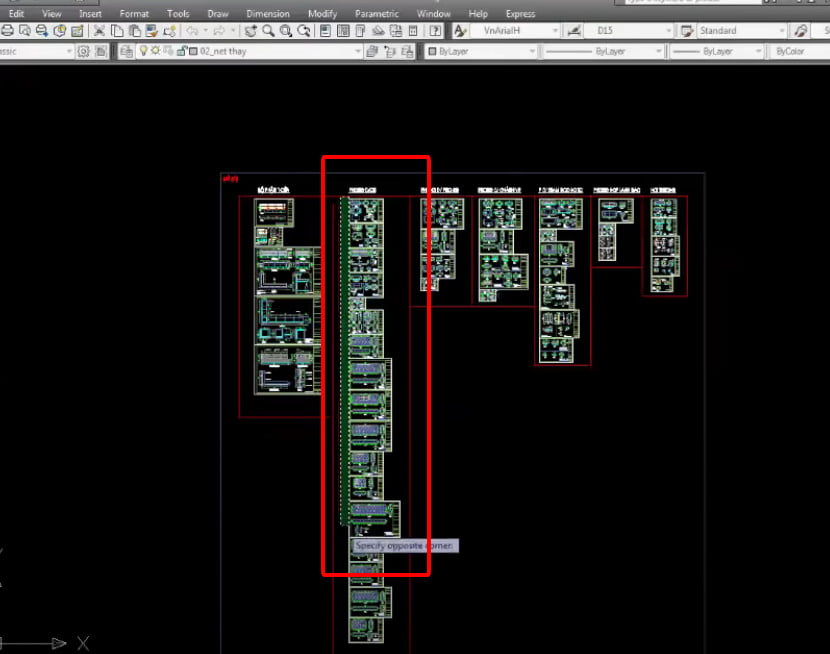
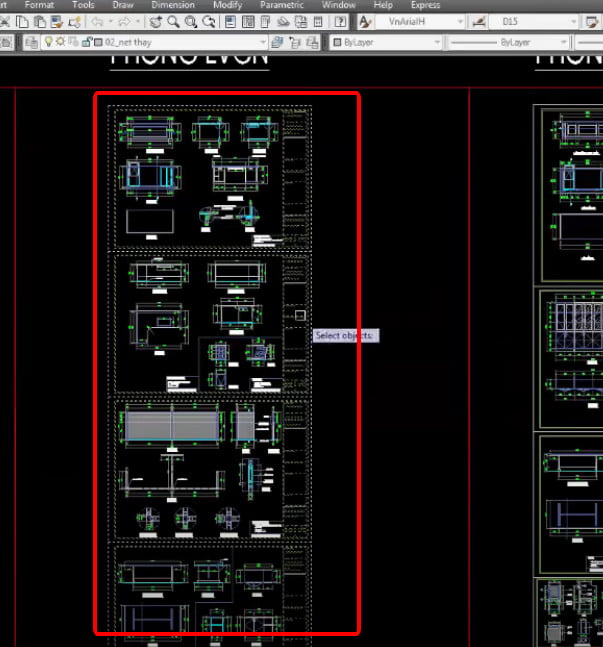
Bước 6: Nhấn cách hoặc enter quá trình in sẽ được thực hiện.
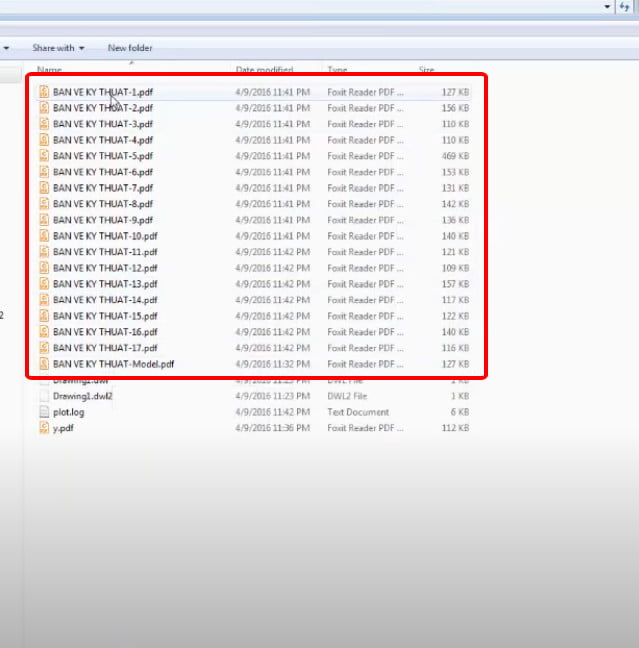
4. Lisp Dim nhanh trong autocad
Lệnh tắt lisp Dim nhanh trong cad: X1 (dim nhanh hướng X), Y1 (dim nhanh hướng Y).
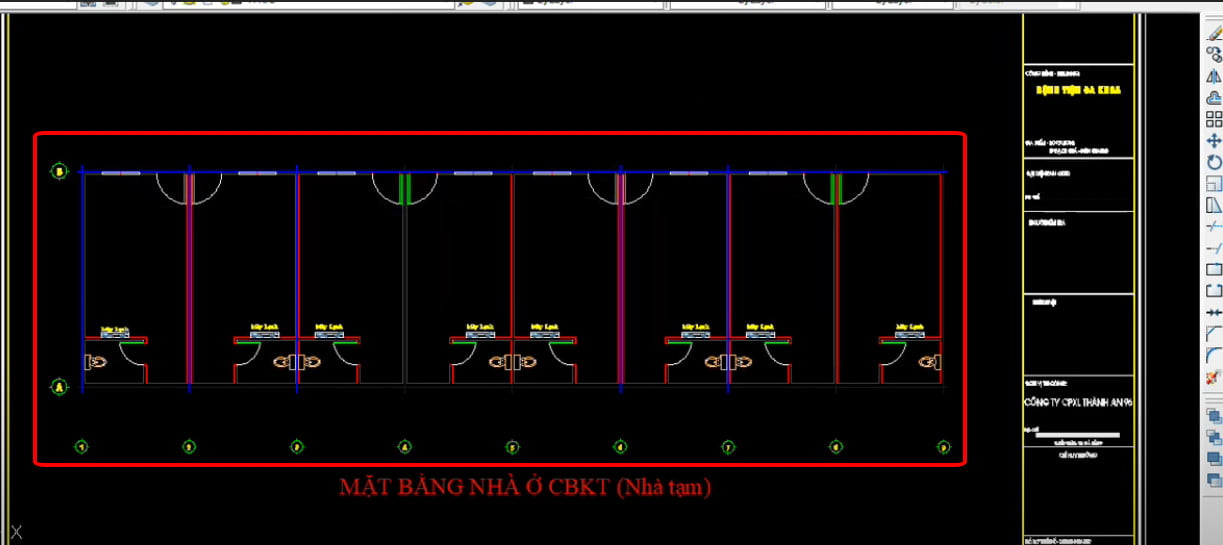
Link tải về Lisp dim nhanh trong cad(video hướng dẫn tải file phía trên):
Cách sử dụng lisp dim nhanh
Bước 1: Tải lisp về và load dim.
Bước 2: Nhập lệnh X1 khi Dim nhanh theo phương X, hoặc Y1 khi Dim nhanh theo phương Y.
Bước 3: Chọn toàn bộ phần tường cần Dim như hình dưới đây.
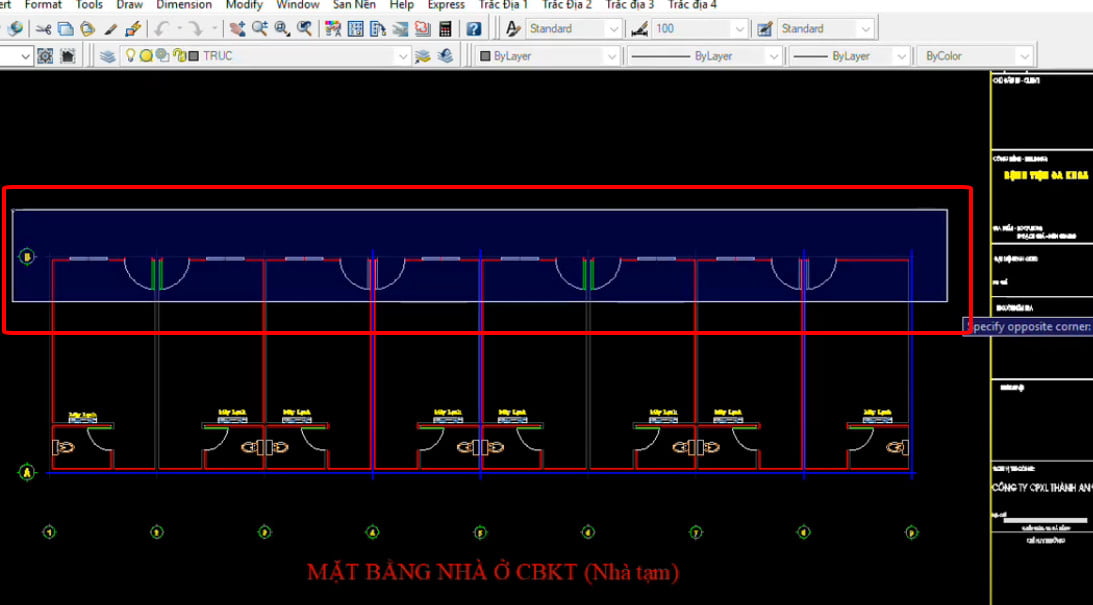
Bước 4: Chọn hướng chân Dim, bạn chọn bức tường ngoài cùng bên trái và bức tường ngoài cùng bên phải nhé.
Bước 5: Kết quả nhận được như sau:
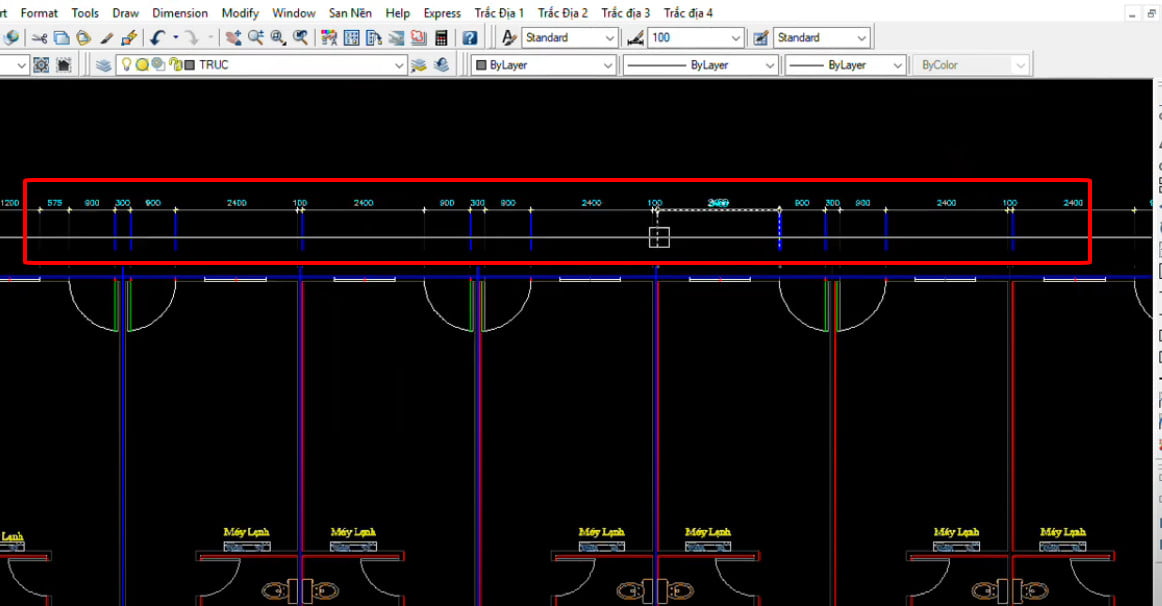
Lisp này rất hữu ích cho những ngôi nhà có diện tích lớn, nhiều bức tường xây, sẽ phát huy hiệu quả.
4. Download Lisp Pick tọa độ trong cad
Link tải về Lisp xuất tọa độ trong cad:(video hướng dẫn tải file phía trên)
Cú pháp lệnh của Lisp: TD.
Cách sử dụng lisp lấy tọa độ điểm trong cad:
Bước 1: Tải lisp về và load dim..
Bước 2: Nhập lệnh TD để sử dụng lisp lấy tọa độ trong cad.
Bước 3: Nhập chiều cao chữ Ví dụ: 100.
Bước 4: Chọn điểm cần xuất tọa độ sẽ được kết quả như hình dưới.
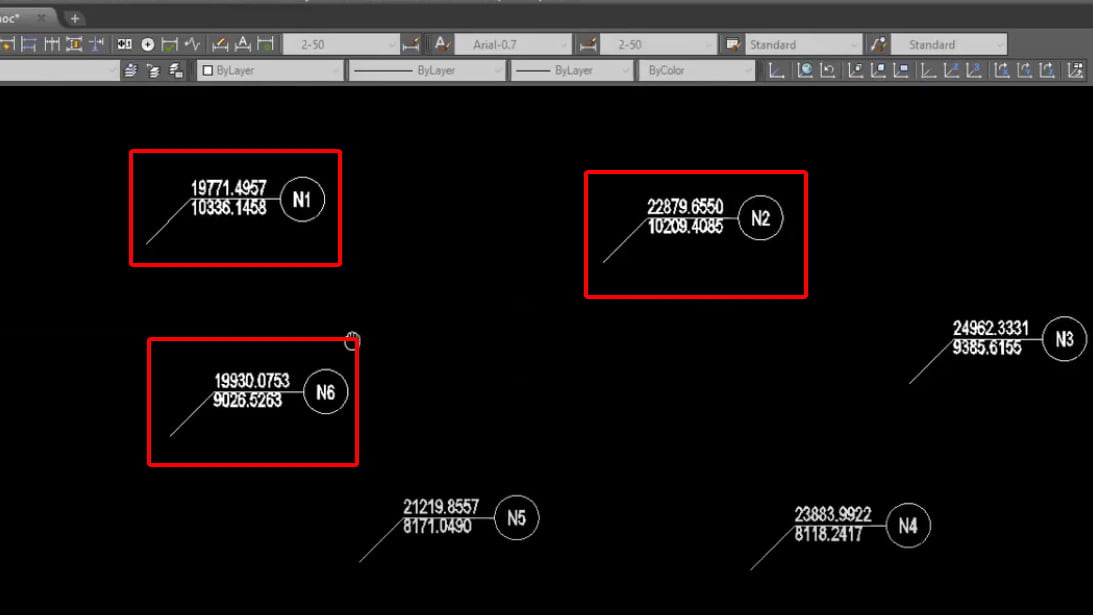
LIsp này sẽ lấy tọa độ điểm pick bất kỳ trong cad.
5. Lisp tính tổng diện tích Hatch
Cú pháp lệnh của Lisp tính diện tích Hatch: TKH.
Link tải về Lisp tính tổng diện tích Hatch trong cad:
Với lệnh này, bạn chỉ cần chọn các vùng Hatch cần tính diện tích, rồi chọn điểm đặt Text.
Lưu ý: Phần Text diện tích có thể không hiển thị do quá bé, các bạn cần chỉnh lại chiều cao chữ cho phù hợp nhé.
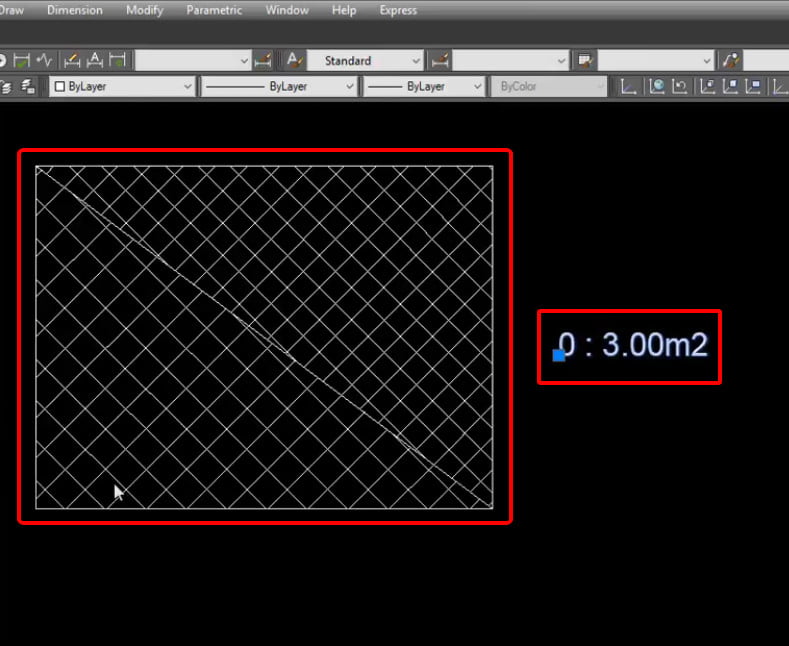
6. Lisp xuất chiều dài đoạn thẳng, lisp ghi chiều dài
Bạn tìm hiểu qua bài viết sau: Lệnh TL trong cad, lisp đo tổng chiều dài đoạn thẳng trong autocad
Trong bài viết trên giúp bạn tải và hướng dẫn sử dụng lisp tính chiều dài trong cad.
7. Lisp đổi tên Block nhanh trong cad
Cú pháp lệnh của Lisp đổi tên Block: RB.
Link tải về Lisp đổi tên Block trong cad:
Bước 1: Tải lisp về và load dim..
Bước 2: Nhập lệnh RB để sử dụng lisp đổi tên Block trong cad.
Bước 3: Chọn Block trong cad như hình dưới.
Bước 4: Nhập tên mới Block cần đổi sang, bạn kiểm tra lại xem tên Block đã đổi được chưa nhé.
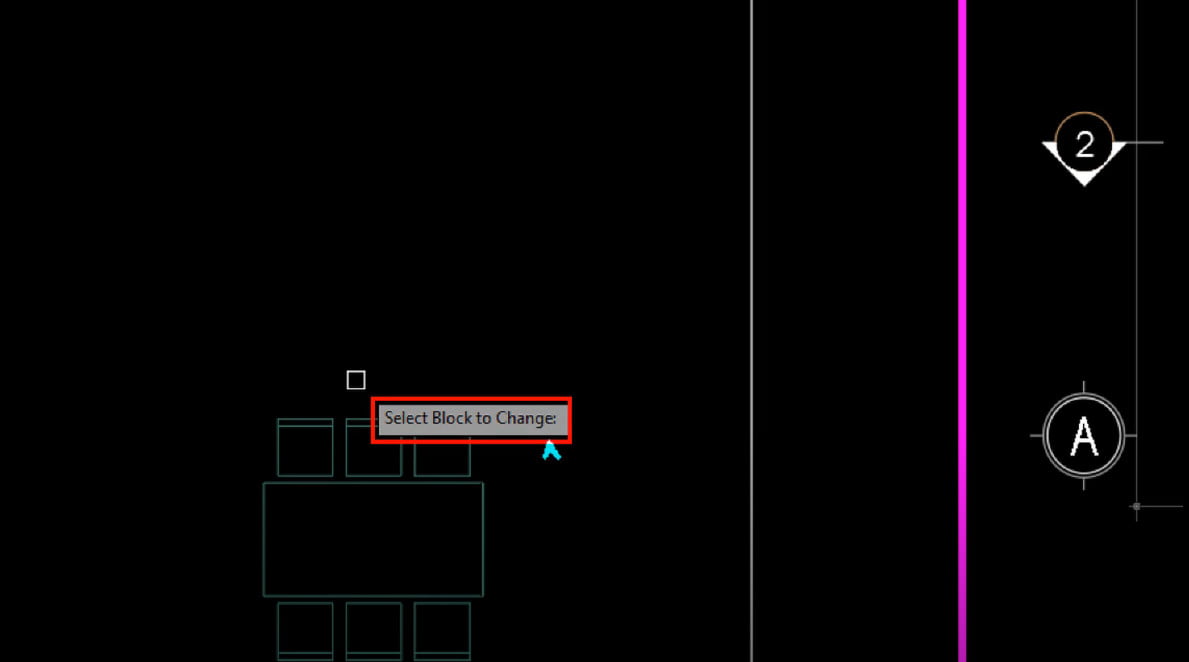
8. Lisp cộng text trong cad, lisp tính tổng các text số.
Cú pháp lệnh của Lisp tính cộng trừ nhân chia trong cad: TINH.
Lưu ý: Đầu tiên các bạn cần chọn phép tính (cộng, trừ, nhân, chia) xong chọn các Text cần tính, rồi lựa chọn một Text điền kết quả nhé.
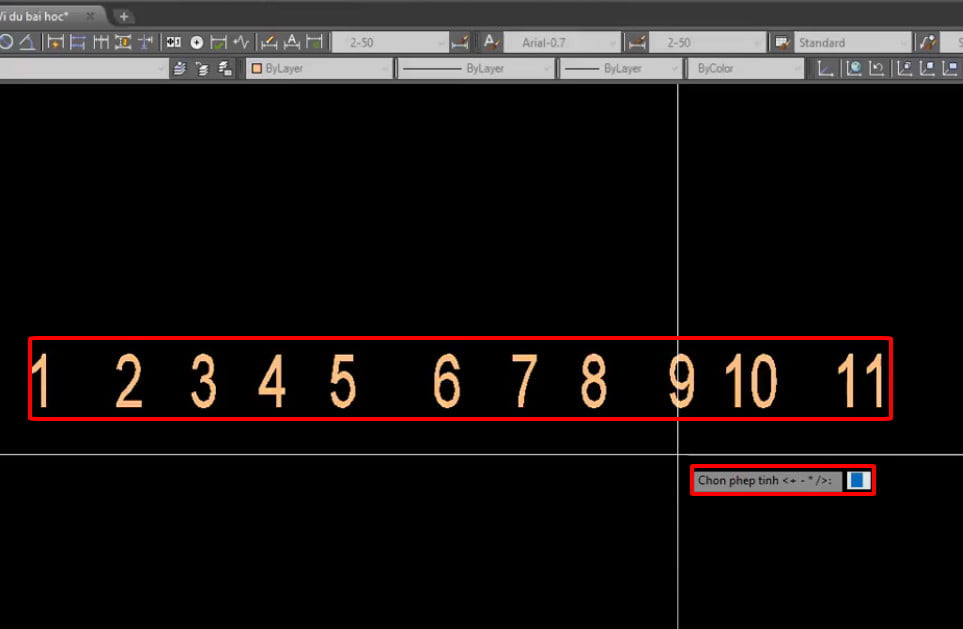
9, Lisp thống kê Block, hay lisp đếm Block trong cad, Lisp đếm đối tượng trong cad
Cú pháp sử dụng Lisp thống kê Block: TK.
Cách sử dụng:
Bước 1: Tải về và load lisp đếm Block trong cad.
Bước 2: Nhập lệnh TK để sử dụng lisp đếm Block trong cad.
Bước 3: Chọn toàn bộ bản vẽ có Block cần thống kê như hình dưới.
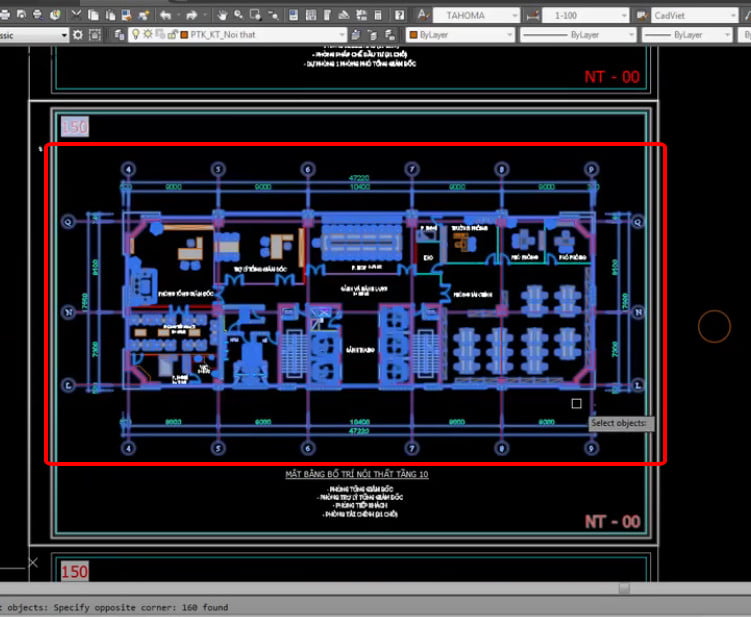
Bước 4: Nhập vào chiều cao chữ trong bảng thống kê.
Bước 5: Chọn Điểm đặt bảng.
Bước 6: Xem kết quả như hình dưới đây.
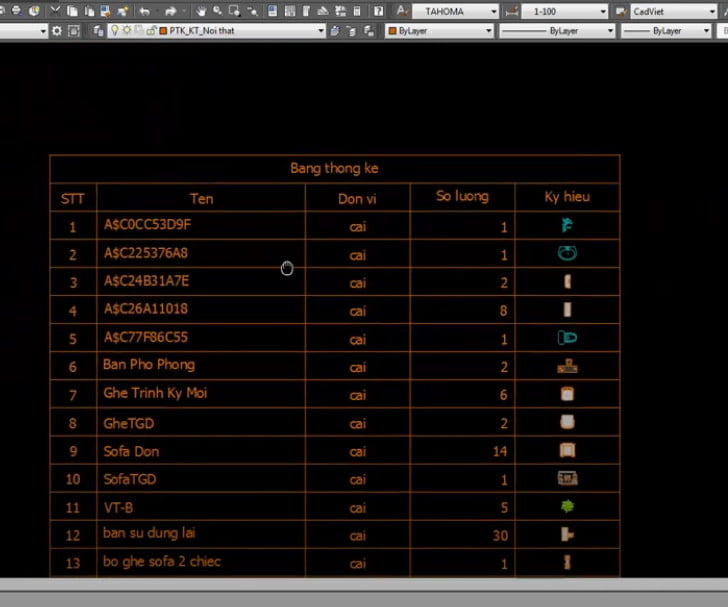
10, Lisp cut dim, lisp cắt chân dim trong cad
Các bạn xem hướng dẫn và tải về lisp cắt chân dim qua bài viết sau: Lisp cắt dim, lệnh cắt chân dim, hướng dẫn download lisp và sử dụng
11. Lisp đánh số thứ tự bản vẽ trong cad
Cú pháp sử dụng Lisp: STT
Lưu ý: Lệnh này các bạn cần có khung bản vẽ và khung Block đã có thuộc tính Attribute nhé
Link tải về Lisp đánh số thứ tự bản vẽ:
Sau khi Load Lisp, bạn nhập Lệnh STT sẽ hiện ra dòng như ảnh dưới đây.
Bạn cần chọn thuộc tính cần đánh số (số thứ tự bản vẽ)
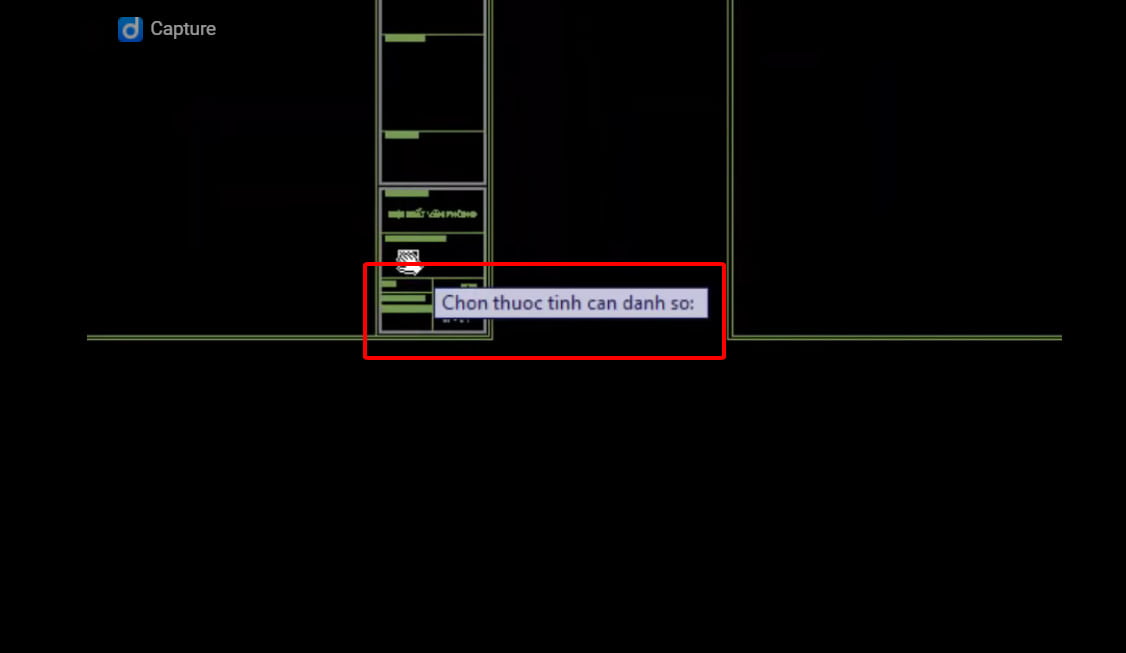
Bạn cần chọn thuộc tính cần đánh số thứ tự.
Bước tiếp theo: Bạn nhập thêm tiền tố phía trước thì nhập Y còn không thì nhập N.
Bước tiếp theo: Bạn nhập số bắt đầu, và chọn tất cả các khung bản vẽ cần đánh số rồi xem kết quả nhé.
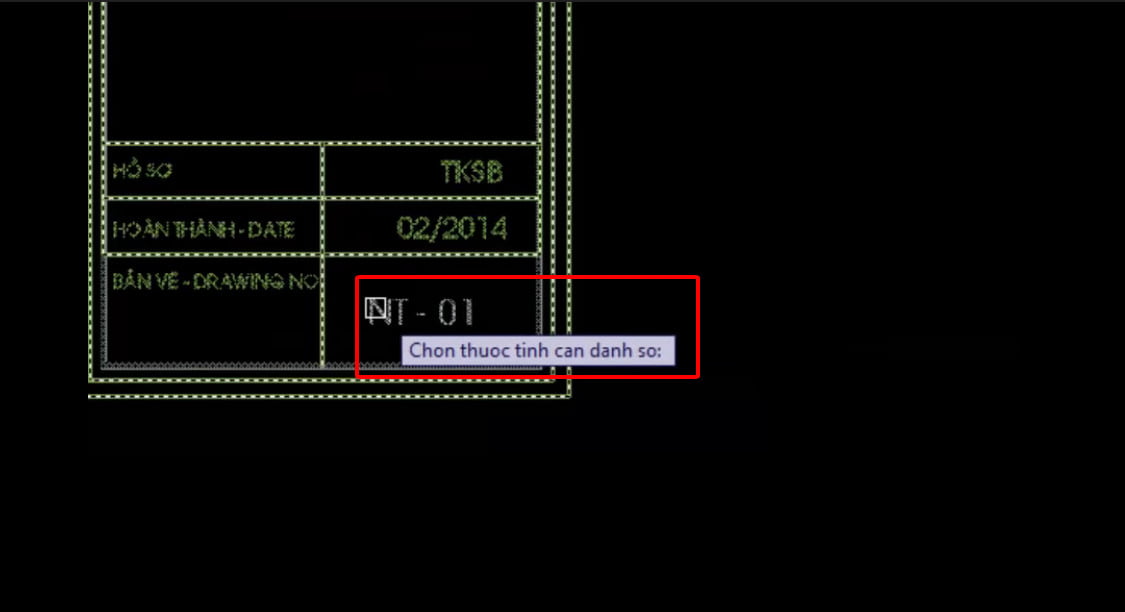
Cảm ơn các bạn đã theo dõi bài viết.
Một số bài viết có liên quan:
Tạo Block trong cad, hướng dẫn tạo và chỉnh sửa block trong autocad
Chuyển file cad sang Pdf, cách xuất file dwg sang pdf nhanh
Đo góc trong cad, cách sử dụng lệnh dim đo góc trong cad